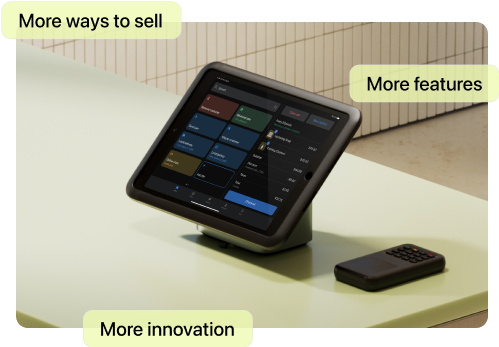Let’s say your apparel company is running advertisements for your new waxed trucker jacket. Simultaneously, you’re managing live campaigns for the launch of other products. If your jackets sell out faster than expected, you’ll need a tool that allows you to quickly pause or edit those other campaigns. That’s where the Google Ads Editor comes in.
What is Google Ads Editor?
When scaling your business, you’ll likely also be scaling your advertising efforts. However, running multiple campaigns with varying goals can make it tougher to keep track of everything and pivot quickly when needed. The Google Ads Editor (formerly Adwords Editor) is a free, downloadable application that allows small businesses to manage, change, and monitor Google Ads (tied to their Google Ads accounts) that are part of their marketing campaign. This editor tool can be used offline and allows you to edit multiple campaigns at a time.
How does Google Ads Editor help optimize campaigns?
Google Ads Editor offers a variety of tools to help streamline the process of editing your ads and optimize campaigns. The app allows you to:
- Make bulk changes. This time-saving feature allows you to make bulk changes across ads, including changing a headline, landing page URL, or campaign status. Start by using the navigation bar to sort by campaign, ad group, and ad type. Using the center console, select all of the ads you’d like to update. Then, in the editing panel, make your bulk changes.
- Replace text. The replace text tool allows you to efficiently search and update ad copy across campaigns. First, select the campaigns, ad groups, or ads in which you’d like to replace text. Next, type in the text you’d like to find and then enter the new ad text to replace it with. You can even use advanced options that allow you to control aspects like case sensitivity.
- Remove duplicate keywords. Duplicate keywords maymean your ads compete against each other for page rankings. To remove any, navigate to “Tools” and click “Find duplicate keywords.” Choose which campaigns and ad groups you’d like to search and select any applicable criteria, such as word order or location. From there, you can select and delete any duplicate keywords from the list.
- Import CSV files. If you’re comfortable working in spreadsheets, uploading a CSV file can often be the most efficient way to add or edit campaigns. To do this, go to “Account” and choose “Import.” Then, select your file, review your column headers, and click “Import” again. You’ll be prompted to review proposed changes, which you can either keep or reject. It’s important to note: If you create your file in Excel or Google Sheets, it must be converted to a CSV.
- Export to CSV files. Often, it’s easiest to export your existing account data to a spreadsheet, so you can use it as a template. To do this, go to “Account” and hit “Export.” Then, choose which campaigns or ad groups you’d like to download.
- Download performance data. To optimize and track your marketing campaigns—and to analyze data to see what’s working—you can download performance data to the Google Ads Editor by navigating to “View statistics” in the toolbar and hitting “Get statistics.” Then, choose your date range and the accounts, campaigns, or ad groups you want to analyze. You’ll see that the data includes columns, and you can sort it by the statistics most important to you. A few options include viewing by clicks, cost, or engagement.
5 advantages of Google Ads Editor for ecommerce business owners
The Google Ads Editor allows you to edit Google Ads campaigns in bulk, which saves business owners time, and is especially useful for complex campaigns with a lot of ads and keywords. Here are a few advantages of the Google Ads Editor for ecommerce business owners managing pay-per-click (PPC) accounts, a model where pay is based on each click an ad gets.
1. Work offline
You don’t need an internet connection to use this editor tool. That means you can easily manage your ads on Google wherever you are—whether at the park or on a bus. Even when Wi-Fi is available, if you elect to work offline, you can avoid slow loading times that you may experience with an online interface. This is especially true when making bulk edits, which can affect internet speed.
2. Manage multiple accounts
Google Ads Editor allows users to view multiple accounts at once. This is useful for both business owners with more than one venture and single businesses using multiple Google Ads accounts for the purpose of separating budgets or tracking multiple domain names. The Google Ads Editor allows you to make edits across multiple accounts at the same time, or isolate them when needed.
3. Use fast and flexible editor tools
The Google Ads Editor offers a variety of user-friendly, time-saving editor tools. You can make bulk edits across ads, ad groups, and campaigns—saving what could be hours of work. It also allows you to undo or redo multiple changes to your campaigns, so you can feel free to experiment. Other practical functions include the ability to find duplicate keywords (to eliminate internal competition) and the capability to copy and paste campaigns so you don’t have to start a campaign from scratch each time. And if you prefer developing campaigns using Excel or Google Sheets, you can export and import files in CSV (comma-separated value) format, which is a plain text file containing data in tables or another format. These types of data files are used to easily transfer ecommerce site information.
4. Review changes before posting
The Google Ads Editor gives you a chance to review changes before posting them, so you can ensure everything looks good and is accurate before going live. You can even create drafts and share them with team members for comment, which is great for experimenting with ideas and working collaboratively.
5. Access performance statistics
You can download your Google Ads analytics, a separate program for gaining customer insights, to the Google Ads Editor, giving you the ability to view and analyze your ads’ performance—in the same place you create and edit them.
How Google Ads Editor works
Once you’ve logged in, the Google Ads Editor’s interface shows you your entire Google Ads account—including active campaigns, data, and editing panes—at once.
Along the top, you’ll see your performance statistics as well as your applications menu, where you can download, check, and upload changes to your ads. Below that is your toolbar, where you can take actions like add campaigns and make multiple changes to ads, such as replacing text or adjusting keywords.
On the left-hand side is a navigation bar with a listing of your campaigns, identified by Google ad campaign type such as search, display, video, or other distinct Google ad types. Each campaign is represented by a different icon—for example, a magnifying glass for search campaigns. You can expand or collapse campaigns. To see ad groups, hit the arrow next to the campaign name.
In the large center console is data on the campaigns or ad groups you’ve selected on the lefthand navigation bar. And the far right side is your editing panel. This is where you can make edits, including adding new keywords or replacing ad copy, to the items you’ve selected in the center column.
How to set up Google Ads Editor
These step-by-step instructions will allow you to install Google Ads Editor, link your Google Ads account, and download the Google Ads campaigns you’d like to edit.
- Go to Google Ads and hit “Download Google Ads Editor.”
- Select your application display language.
- Accept Google’s Terms of Service.
- Choose your default campaign language and location targeting.
- In Google Ads Editor, go to the accounts manager and click “Add.”
- Sign into your Google Ads account to allow the Google Ads Editor access. You can download one or multiple accounts.
- Select what you’d like to download. You can download an entire account, or choose particular campaigns, keywords and targeting, ad groups, ads, or assets. You can also select a particular subset of campaigns by sorting by All, None, Active, or Paused.
- Now you’re ready to make changes to the elements you’ve downloaded.
Google Ads Editor FAQ
How do you access Google Ads Editor?
You can download the Google Ads Editor app to your device and use it offline.
What is the difference between Google Ad Manager and Google Ads Editor?
The Google Ads Editor is a downloadable application used for editing Google Ads offline or in bulk. Google Ad Manager is an ad manager tool that assists publishers with direct sales.
Can I create Google Ads campaigns in Google Ads Editor?
Yes, you can create new campaigns in Google Ads Editor.