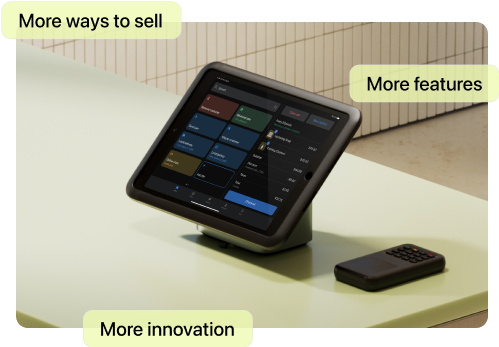Facebook ads are a powerful marketing tool for many online shops. But as more businesses use social media, getting your customers’ attention is becoming a real challenge.
A good way to grab users’ attention while they scroll is to personalize ads, showing them products they’re already interested in. Facebook’s dynamic product ads, known as Advantage+ catalog ads, are designed for this.
Here’s how to set up dynamic Advantage+ catalog ads for your products on Facebook. Use this guide to introduce your business to interested shoppers and persuade those browsing your site to make a purchase.
What is a dynamic product ad?
Dynamic product ads automatically show relevant content to users based on their interests, online behavior, or browsing history. They’re like digital billboards that change depending on who’s looking at them.
If you run an online store, you can set up dynamic ads to remind people about the products they’ve previously browsed. If someone has looked at a pair of shoes on your website, for example, a dynamic ad could feature those shoes or similar pairs. Dynamic ads are often used in this way to nudge users to continue shopping.
Dynamic ads can also suggest products based on a person’s overall online behavior. So, if someone has been browsing a lot of sports websites, they might see ads for your sports gear, even if they’ve never visited your store.
Most dynamic ads are created from a template and a catalog of images and content. The ad platform will fill in the details based on user behavior. That means you don’t have to create a separate ad for every product you sell.
There are two main types of dynamic ads:
- General audience ads target people who are likely to be interested in your product, service, or brand based on their online behavior.
- Retargeting ads remind people about specific products they’ve shown interest in on your site or app.
You can use Facebook’s Advantage+ ad platform to run both types of dynamic ads.
Why use Facebook dynamic product ads?
- Remind people about products they’ve viewed
- Nudge hesitant shoppers
- Start a post-purchase relationship
- Save time
- Save effort
Dynamic product ads are like a personal shopping assistant for your customers, showing them products they’re likely to be interested in. Powered by the Meta pixel, Facebook uses behavioral information to decide which ad will hit the spot.
Remind people about products they’ve viewed
After a customer views a product in your store, you can retarget them with dynamic ads. It’s a common way to encourage browsers to take another look and consider making a purchase.
Nudge hesitant shoppers
Oftentimes, shoppers add a product to their cart but don’t go through with the purchase. Dynamic ads can push them to finish their transaction, lowering your abandoned cart rate.
Start a post-purchase relationship
Once someone has bought a product, you can show them ads for related products, upsells, new arrivals, and more. It’s a great way to keep the conversation going and offer value based on a person’s purchase history.
Save time
Dynamic product ads aren’t just personalized; they’re efficient. You don’t have to create a separate ad for every product you sell. Instead, you create a template, and the ad platform fills in the details for each viewer.
Save effort
When you set up Shopify’s Facebook channel, your products sync with your Facebook shop, so you can use them in dynamic ads and other types of Facebook ads. It’s a streamlined way to reach your customers across platforms.
How to set up Facebook dynamic ads
Setting up Advantage+ catalog ads (Facebook dynamic product ads) may seem daunting at first, but it’s actually quite straightforward, especially if you manage things through Shopify.
Here’s a step-by-step guide to help you create your first set of Advantage+ catalog ads.
- Upload your product catalog to Facebook
- Set up your Meta pixel
- Create your first dynamic product ad
- Optimize your ads
1. Upload your product catalog
The first step in setting up your Advantage+ catalog ad is to upload your store’s product catalog to Facebook using Business Manager.
Your product catalog is a data file that lists all the items from your store that you want to display in your ads.
Shopify users can import their product data to Facebook by using Shopify’s Facebook app. Alternatively, you can manually create a product catalog with the following steps:
Open to your Business Manager account. Click on Business Manager in the top left corner of the navigation bar and then click Product Catalogs under the Assets header.
Now, click Add New Product Catalog and select Create New Product Catalog from the dropdown menu.
Give your product catalog a name and click Create Product Catalog.
Once you’ve created your product catalog, you’ll need to add a product feed, so your catalog can automatically generate your product listings.
A product feed is a list of products from your online store. You can create multiple product feeds to represent different categories of products, such as products that are only available in certain regions or products that cater to specific demographics.
Product feeds are spreadsheets that list all the details of your products. They can be CSV, TSV, RSS XML, or ATOM XML files.
Your feed needs to follow Meta’s formatting rules to work properly. Take a look at the support documentation for specifics on how to set up your product feed.
Once created, save your feed in an accessible cloud location (e.g., Google Drive). Go to Product Catalogs and click Add Product Feed.
Name your product feed, adjust the currency, and choose an upload type for your feed. You can set your feed to update automatically, with Schedule Recurring Uploads, or manually, with Single Upload.
With recurring uploads, your feed will update regularly to capture changes to your products. If you choose Single Upload, you’ll need to re-upload your feed in the future.
If you choose recurring uploads, schedule how frequently you would like your feed to update. Then, enter the feed’s URL (the Dropbox, Google Drive, or FTP link for your spreadsheet), so that Facebook knows where to find your product information.
If necessary, add the login information for your storage account to give Facebook access to the file.
2. Set up your Meta pixel
To help Meta understand which of your products to serve to which audiences, you’ll need to place the Meta pixel on your website. This pixel tracks when products from your product catalog are viewed, added to cart, or purchased by your customers.
To find your pixel, head to your Business Manager or Events Manager. From either screen, navigate to the Pixels tab.
If you haven’t created a pixel before, click Create a Pixel and give your pixel a name.
If you have a Shopify store, copy the 15-digit pixel ID and head to your Shopify admin. Click Settings, then Online Store, and paste your pixel ID into the Meta Pixel section.
Click Save. Your pixel will now be automatically set up to work with dynamic product ads.
If you don’t have a Shopify store, you’ll need to manually add the Meta pixel base code to your store’s webpages. Paste the code at the bottom of every page’s header section, just above the closing head tag (“</head>”).
For the latest guidance on manually setting up your Meta pixel, read the full walkthrough.
3. Create your first dynamic Advantage+ catalog ad
Once your product catalog and Meta pixel are created, you can create dynamic ads. There are two main parts to this process: setting up your ad campaign, followed by creating the ads themselves.
Ad campaign setup
Head to Facebook Ads Manager and click Create Campaign to choose your objective. For Advantage+ catalog ads, you’ll likely want to select Sales.
Name your campaign, ad set, and ad. Use a descriptive title for your campaigns to make them easy to identify later on.
For example, if you’re targeting customers who have viewed mugs on your website, you could call your campaign, “Catalog Ads—View Content—Mugs.”
You can also select whether you want to A/B test your ads, as well as automate budget allocation.
Ensure you’ve selected your product catalog at the campaign level (not at the ad level), then choose the product set from your catalog that you want to advertise.
Filter which products to use in your ads by selecting the “+” icon.
You can filter your product set by Availability, Brand, Category, Product Type, and Price, allowing you to create targeted ads with relevant copy. These filters will automatically organize your products based on the way that you’ve set up your product catalog.
Once you’ve named your set and finished customizing its products, click Create. You can now use this product set to populate the products that will appear in your ads.
Edit your other ad set parameters—including budget, start date, location, placement, and target audience. You can choose to retarget existing customers or target a broad audience.
Select whether you’re hoping to hit a target audience of people who have previously viewed content on your website, added products to their cart, or successfully purchased products. These custom audiences should have already been created by your Meta pixel.
Ad creation
Once your ad set has been optimized for dynamic product ads, it’s time to create your ad. Go to the Ads tab to create a new ad or choose one you’ve already created within that ad set.
Facebook will populate your ads with the relevant product information based on the chosen product set.
You can combine this variable information with static copy that appears on every ad.
In the example above, the product photos, titles, and descriptions will be customized for each viewer, while the ad copy at the top (“Jasper’s is more than just groceries! …”) will appear for everyone.
When designing your Facebook ad, make sure the static copy makes sense with any products that could potentially show up.
Lastly, turn on Advantage+ Creative to let Facebook vary ad format based on what a user is most likely to respond to. For example, Facebook can show images or videos from your catalog based on what a user is more likely to engage with.
If you turn off Advantage+ Creative, you can also manually customize your ad creative.
4. Optimize your ads
When your dynamic campaign is up and running, it’s a good idea to monitor performance and update product copy when needed. Look at your ad metrics to see what’s doing well and where campaigns have room for improvement.
You can then tweak creative, budget, and targets to make sure you’re putting the right ads in front of the right people.
One of the main ways to edit a dynamic ad is to switch between a single image format, a carousel, or a product collection.
An image ad will show a static image or video of a single product, while carousel ads and collection ads let viewers swipe through a range of related product images and links.
Examples: How brands are using dynamic ads
Here are three real-world examples of merchants that have found success with Facebook Advantage+ ads.
Chi Chi London
Women’s clothing brand Chi Chi London used dynamic ads to find the most effective ad format and creative for interested audiences.
The brand leveraged its extensive product catalog to target Facebook users who may have seen or been exposed to Chi Chi London products, but hadn’t yet visited its website or app.
Broad audience targeting helped Chi Chi London increase sales by 40% and decrease cost per action by 29%.
Kortni Jeane
Mix-and-match women’s swimwear brand Kortni Jeane has also found success with dynamic ads on Facebook. It wanted to get a head start on its seasonal sales with a week-long campaign featuring new product drops every morning.
The creative consisted of photo and video ads with bold visuals. The company used dynamic ads to reach broad audiences and new potential customers who had engaged with the brand, its products, or similar brands.
The dynamic ads were built using the brand’s product catalog and pixel on its website. The brand also used Facebook’s automatic optimization for cost-effectiveness across channels, apps, and services. As a result, Kortni Jeane successfully improved its conversion rate by 11% and earned a 23-times return on ad spend across 2,000 purchases.
Allbirds
Sustainable footwear brand Allbirds used Facebook dynamic ads to promote a new product line, its Dashers running shoes. It ran ads targeting people who viewed an initial round of product ads and clicked Shop Now, but didn’t end up making a purchase.
Allbirds tested its approach with four different ad creatives, each one emphasizing a different content strategy. Some images showed the quality of the materials and design, while others focused on product benefits and how they fit into people’s lives.
Facebook automatically adjusted which ad creative to display over time, in order to make the most impact at the lowest cost. As a result, Allbirds drove a 48% increase in purchases.
Get personal with dynamic ads
The best way to be successful with Facebook advertising is to give the platform all the information it needs to tailor your ads to your audience. Once you’ve set up a product catalog and a Meta pixel, Facebook can match your products with users who are most likely to make a purchase.
If you find the process of creating Facebook dynamic ads confusing, try managing your Facebook ads with Shopify. The integration makes it easy to sync your products, so you can get started on your next ad campaign.
Read more
- How To Source Products To Sell Online
- How to Sell on Facebook Marketplace and Facebook Shops in 2024
- The 13 Best Dropshipping Suppliers in 2024
- 17 Ways to Get More Followers on Instagram (2024)
- How To Create a Successful Affiliate Program
- 7 Email Automation Ideas that Keep Customers Coming Back
- 10 Ways to Write Product Descriptions That Persuade (2024)
- Go Beyond Likes and Follows- How to Create a Social Media Strategy That Sells
- The 14 Best Social Media Management Tools for Online Businesses
- How to Use IGTV to Fuel Your Growth on Instagram
Facebook product dynamic ads (Advantage+ catalog ads) FAQ
What are Facebook Advantage+ catalog ads?
What are the benefits of dynamic ads?
Where do Facebook dynamic product ads show up?
How are dynamic ads different from other ads?
How do I create a dynamic product ad on Facebook?
- Set up your product catalog.
- Install the Meta pixel.
- Choose which products to include in your ads.
- Select your audience targeting and budget.
- Build your creative.
- Launch your ad.