新型コロナウイルスの影響でテレワークやオンラインミーティングが主流となりつつある昨今。オンライン上のやり取りに欠かせない存在として急速に普及しているWeb会議ツールがZoomです。Zoomは日本でも知名度が急速に広がっていますが、シェア率1位を誇る人気のツールとして多くの企業が導入しています。
Zoomを使ってオンライン上のやり取りをする際、言葉だけではなく同じ画面を共有したいと感じたことがある人は少なくありません。そんな時に活用できる機能がZoomの画像共有です。
今回はZoomの画像共有について利用方法やうまくできない際の対処法について解説します。
目次
Zoomの画像共有とは?
オンラインミーティングの際、言葉だけでは伝わりにくい内容を図や表で伝えたい場合、Zoomの画像共有機能を活用できます。
Zoomの画像共有とは、PCやスマホなどの端末の画面を会議に参加している人の画面に表示できる機能です。画像共有をすれば、オンライン上でも図や表を共有できるため、効率良く会議を進められます。
では、Zoomの画面共有では具体的にどのようなことができるのか、Zoomの画面共有で出来ることを詳しく見ていきましょう。
Zoomの画面共有で出来ること
Zoomの画面共有機能は、デスクトップ画面の共有・表示されているアプリケーションの共有・ホワイトボードの共有ができます。
デスクトップ画面の共有は、その名の通り自分のデスクトップ画面の操作状況をリアルタイムで参加者に共有できます。デスクトップ画面を共有すれば、一台の端末を複数人で閲覧しているような状態にすることができます。
表示されているアプリケーションの共有とは、特定のアプリケーションのみを共有できる機能です。前述のデスクトップ画面の共有は、デスクトップの操作状況を全て共有できますが、表示されているアプリケーションの共有は指定したアプリケーションの操作のみ共有されます。
例えば、デスクトップ画面を共有してしまうと、操作者が見ている画面すべて共有されてしまうため、パスワードの入力画面・デスクトップに保存している他の取引先の情報や個人情報が映り込んでしまう場合があります。表示されているアプリケーションだけ共有すれば、アプリケーション上の操作しか映らないためセキュリティ性が高くなります。
ホワイトボードの共有とは、Zoomの仮想ホワイトボードを共有できる機能です。実際の会議ではホワイトボードを使って内容を図示することもありますが、オンラインミーティングでホワイトボードを撮影して共有しようとすると、文字が読みにくくなってしまう場合があります。
しかし、Zoomのホワイトボードの共有を活用すれば、仮想のホワイトボードを使って対面での会議と同様に内容を図示するなど、円滑にオンラインミーティングができます。
また、共有したホワイトボードは参加者全員が書き込めます。参加者ごとにペンを色分けしたり、消しゴムの利用もできるため、あたかも本物のホワイトボードを使っている感覚で共有できます。
Zoomの画面共有では、iPhoneやiPadの画面を共有することも可能です。iPhoneやiPadの画面共有機能を活用すれば、iOSデバイスでしか表示できない画面もPCに表示できます。
iPhoneやiPadの画面を共有する方法は、ケーブルで接続するかAirplayを使って画面ミラーリンクを利用するかのいずれかです。それぞれの画面共有の方法を確認しましょう。
ケーブルで接続する際の手順は以下の通りです。
①iPhoneやiPadをケーブルで接続する
②PCの「画面共有」をクリックする
③共有画面の一覧から「iPhone/iPad via Airplay」または「iPhone/iPad via Cable」をクリックする
なお、初めてiPhoneやiPadをケーブル接続した場合に限り、iPhoneや iPad画面に「このコンピューターを信頼しますか?」と表示されるため「信頼」をタップしてください。
次に、Airplayを使った画面ミラーリングの手順は以下の通りです。
①PCとiPhoneまたはiPadを同じWi-Fiネットワークに接続する
②PCで「iPhone/iPad via Airplay」をクリックする
③iPhoneまたはiPadで「画面ミラーリング」をタップする
④連携先を選択して完了
画面ミラーリングで画面共有する場合、必ずPCとiPhoneまたは iPadが同じWi-Fiのネットワークに接続されていなければなりません。接続前に事前に確認してから設定しましょう。
なお、画面ミラーリングが利用できるデバイスは、原則としてApple製品のPCのみです。ただし、Windows製品の場合でも専用のソフトウェアをインストールすれば画面ミラーリングでの画面共有が可能になります。Apple製品以外のPCを画面共有する場合は、専用のソフトウェアを事前にインストールしてください。
このように、Zoomではさまざまな画面を共有できるため、通常の対面の会議と同じ感覚で議事進行できます。
Zoomで画面を共有する方法
Zoomで画面を共有できるデバイスは、PC・スマホ・タブレットですが、画面共有の方法はそれぞれで異なります。そこでここからは、Zoomで画面を共有する方法をそれぞれ詳しくご紹介します。
PCの場合
まずは、PCでの画面共有方法をご紹介します。PCでの画面共有の手順は以下の通りです。
①「ミーティングを開催する」をクリックする

②画面下部にある「画面を共有」をクリックする
③ベーシックタブの中から共有する画面を選択して「共有」をクリックする

なお、画面共有を終了する際は画面下部の「共有の停止」をクリックすると終了できます。

画面共有すると、通常画面下部にあるミーティングの操作メニューが上部に移動し、画面下部には画面共有中の操作メニューが表示されます。画面共有中の操作メニューの概要は以下の通りです。
- ミュート:音声をミュートにする/ミュート解除:音声のミュートを解除する
- ビデオを開始及び停止:ビデオ再生の開始または停止
- セキュリティ:会議室のロック、参加者の削除、待機室の設置、参加者の権限管理など
- 新しい共有:新たな画面共有を開始する
- 共有の一時停止:適用中の共有を一時的に停止する
- コメントを付ける:描画やテキストの追加など
- 詳細:ポインタを合わせるとその他のアクションが表示される
スマホの場合
スマホで画面共有機能を使うためには初回設定が必要です。初回設定の手順は以下の通りです。
①Zoomアプリをインストールする
②iPhoneの「設定」を開き「コントロールセンター」をタップする
③「コントロールをカスタマイズ」をタップする
④「画面収録」を追加する(+をタップすると追加できます)
初回設定が完了すれば、Zoomアプリ内で画面共有機能をつかうための操作をします。
①Zoomアプリを開いて新規ミーティングを作成し「開始」をタップする

②「画面」をタップする

③「Zoom」を選択して「ブロードキャストを開始」をタップする

④画面共有したいウィンドウを表示する
画面共有を終了したい場合は、画面下部にある赤色の共有停止ボタンをタップするか、画面のブロードキャスト停止をタップしてください。


なお、AndroidとiPhone・iPadでは共有できるアプリケーションが異なります。共有できるアプリケーションはそれぞれ以下の通りです。
Android
写真・ドキュメント・Box・Dropbox・OneDrive・Googleドライブ・WebサイトのURL・ブックマーク・ホワイトボード・画面(Android5.0以上のみ)
iPhoneとiPad
画面(iOS11以上かつZoom バージョン 4.1.18611.1228以上)・写真・iCloudドライブ・Box・Dropbox・Googleドライブ・Microsoft OneDrive for Business・Microsoft OneDrive・WebサイトのURL・ブックマーク・ホワイトボード (iPadのみ)
タブレットの場合
タブレットも画面共有できます。タブレットの画面共有の手順は以下の通りです。
①Zoomアプリをインストールする
②iPhoneの設定を開き「コントロールセンター」をタップする
③「コントロールをカスタマイズ」をタップする
④「画面収録」を追加する(+をタップすると追加できます)
⑤Zoomアプリを開いて新規ミーティングを作成し「共有」をタップする
⑥「画面」をタップする
⑦「Zoom」を選択して「ブロードキャストを開始」をタップする
⑧画面共有したいウィンドウを表示する
権限別のZoom画面共有手順と許可設定の手順
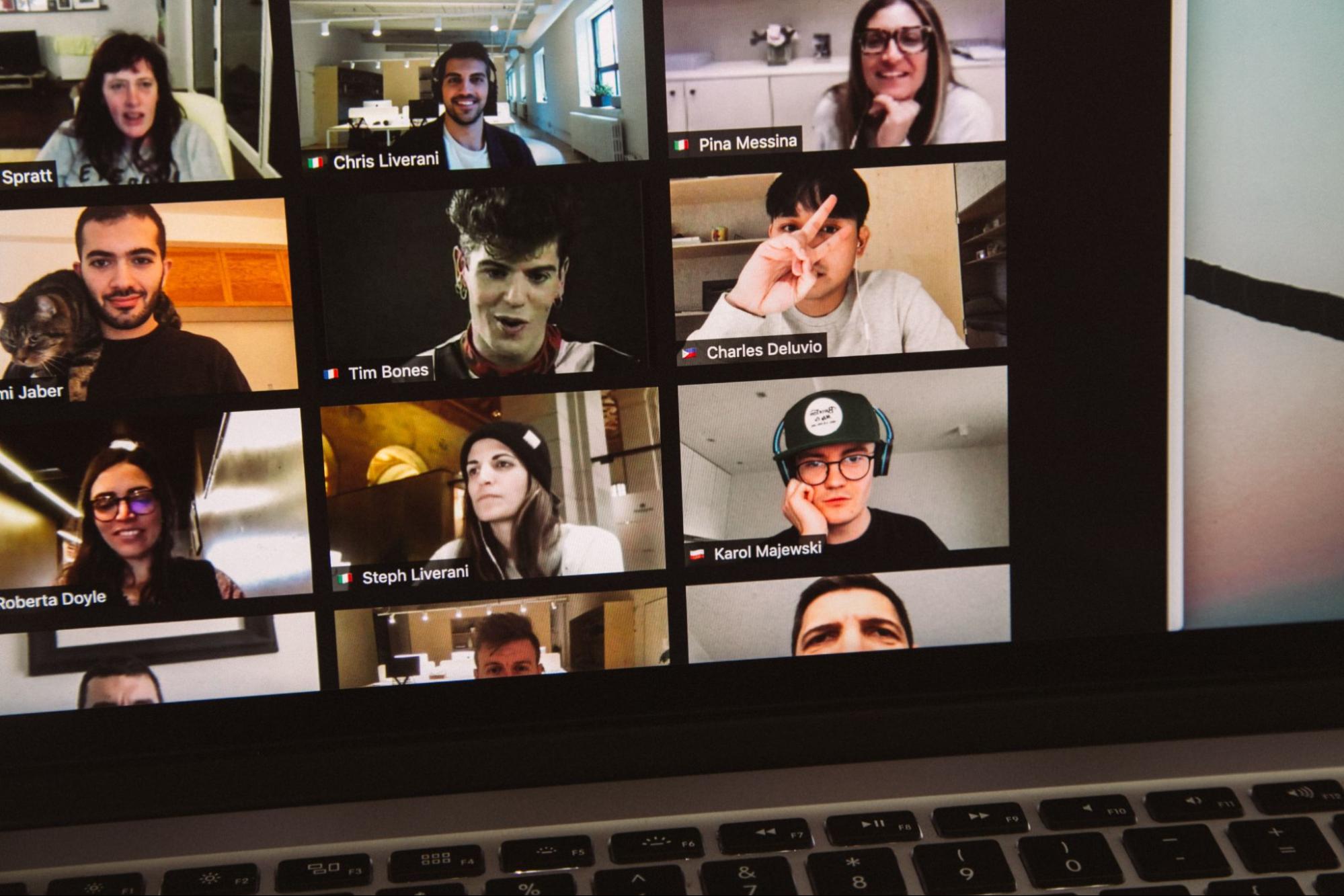
Zoomではミーティングを開催した人を「ホスト」、開催中のミーティングに参加した人を「参加者」と呼びます。ホストは、参加者の招待や強制退室などさまざまな権限を持ちます。
このようにZoomでは権限が明確に分かれていますが、権限ごとに画面共有の手順や許可設定の手順が異なります。そこでここからは、ホストから参加者へ画面共有を許可する方法と、参加者が画面共有をする方法をそれぞれご紹介します。
ホストから参加者へ画面共有を許可する方法
まずは、ミーティングの主催者であるホストから参加者へ画面共有を許可する方法をご紹介します。ホストが参加者の画面共有を許可する手順は以下の通りです。
①通常通りにミーティング画面を開く
②画面下部のセキュリティをクリックする
③「参加者に次を許可」タブにある「画面共有」をクリックする
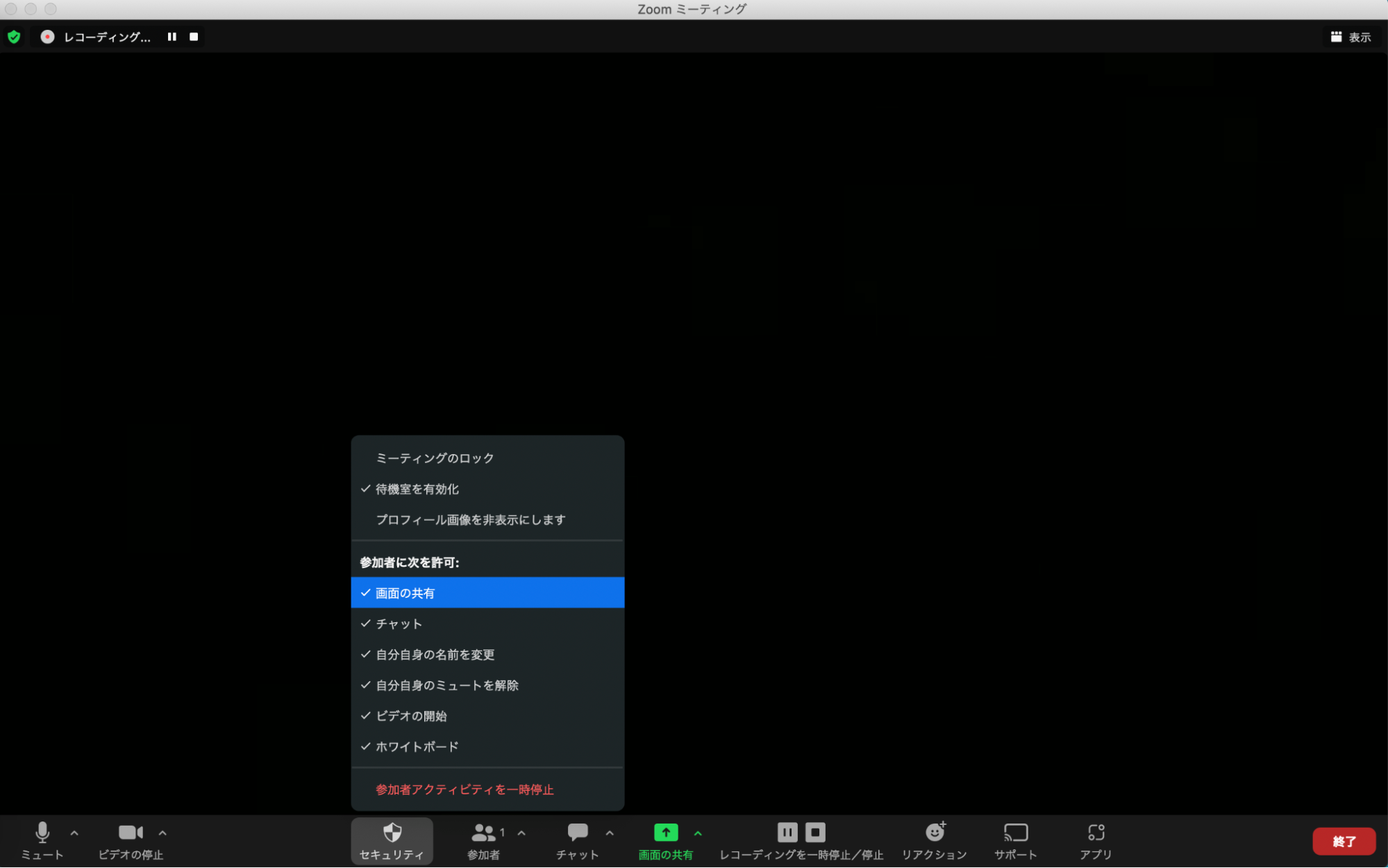
上記の操作完了後、「画面の共有」の横にチェックマークがついていれば画面共有を許可できます。
ホスト以外(参加者)が画面共有をする方法
次に、ホスト以外のミーティング参加者が画面共有をする方法をご紹介します。参加者が画面共有をする手順は以下の通りです。
①ホストから画面共有許可を受ける
②許可を得たら画面下部にある「画面の共有」をクリックする
③ベーシックタブの中から共有する画面を選択して「共有」をクリックする
参加者が画面共有をしたい場合はホストの許可が必要です。必ずホストに伝えて画面共有を許可してもらってください。
動画や音声などを画面共有する方法

Zoomの画面共有では、動画や音声などを画面共有することもできます。動画や音声も画面共有できれば、さらに効率良くミーティングが進められるため覚えておくと便利です。
そこでここからは、動画と音声を画面共有する方法をご紹介します。
まずは、動画を画面共有する方法を確認しましょう。動画を画面共有する際の手順は以下の通りです。
①画面下部にある「画面を共有」をクリックする
②「全画面ビデオクリップ用に最適化」と「コンピューターの音声を共有」にチェックを入れる
③画面共有したい動画を選択して「共有」をクリックする
Zoomでのオンラインミーティングで動画を画面共有することで、自社のWebCMやYouTubeチャンネルの確認ができます。
ただし、Zoomで動画を画面共有する場合は動画の画質が悪くなったり、音声がうまく相手に伝わらないなどの弊害が生じる可能性があります。
次に、音声を画面共有する方法をご紹介します。音声を画面共有する際の手順は以下の通りです。
①画面下部にある「画面を共有」をクリックする
②「コンピューターの音声を共有」にチェックを入れる
③画面共有したい音声を選択して「共有」をクリックする
このように、音声を画面共有したい場合は「コンピューターの音声を共有」のみにチェックを入れることで簡単に共有できます。
ただし、Androidに限り音声共有機能は利用できません。音声を画面共有したい場合はPCやiPad、iPhoneで行なってください。
このように、Zoomでは動画や音声も画面共有できます。Zoomの機能を有効に活用して円滑にオンラインミーティングを進めましょう。
※参照:Zoomヘルプ(画面共有)
画面共有がうまくできないときの対処方法

ここまで画面共有の手順をご紹介しました。しかし、手順の通りに設定しても画面共有ができないという場合があります。画面共有がうまくできない場合には、以下の2つが原因として考えられます。
①意図しないネットワークに接続されている
②Zoomのソフトやアプリが更新されておらず古い
まず、画面共有がうまくできない場合に考えられる原因は、端末が意図しないネットワークに接続されているケースです。例えば、PCは自宅の固定回線に接続されていることが多く、スマホやタブレットはモバイルWi-Fiに接続されていることが多いです。このように意図しないネットワークに接続されていると、手順通りに設定したにも関わらず画面共有がうまくできないことがあります。
意図しないネットワークに接続されている可能性が考えられる場合には、ネットワークをいずれかに統一することで改善されます。
次に、ネットワークが統一されているにも関わらず画面共有がうまくできない場合には、Zoomのソフトやアプリが最新版になっているかを確認しましょう。Zoomのソフトやアプリのバージョンが古いと、そもそもソフトやアプリが画面共有機能に対応していない可能性があります。
久しく更新していない場合は、Zoomダウンロードセンターにて最新版をダウンロードして再度画面共有してみましょう。
※参照:Zoomヘルプ(画面共有)
まとめ
新型コロナウイルスの影響でテレワークを導入する企業が増えたり、オンラインでミーティングをする機会が増えた今日。Zoomの画面共有はオンラインミーティングを円滑に進めるのに便利な機能です。
Zoomの画面共有は、PCやスマホ、タブレットでそれぞれ設定方法が異なる他、共有できるアプリケーションも異なります。利用する端末の設定方法を確認して、画面共有機能を利用するようにしましょう。
ネットショップを開設する際は、世界175ヵ国で利用されている「Shopify」をご利用ください。Shopifyはネットショップの開設だけではなく運営もサポートするため、初めて起業する方でも安心して利用できます。まずは無料お試し体験でネットショップ経営を体験してください。





