Kaufland.de ist einer der am schnellsten wachsenden Online-Marktplätze Deutschlands. Der Marktplatz verbindet geballte Handelspower mit modernster Plattformtechnologie. Mit rund 32 Millionen Online-Besuchern im Monat sowie 1.350 Filialen in 8 Ländern, steht Kaufland.de sowohl online als auch offline für eine hohe Markenbekanntheit. Als Teil der Schwarz Gruppe, einem weltweit führenden Handelsunternehmen mit 125,3 Milliarden Euro Gesamtumsatz im Geschäftsjahr 2020, ist Kaufland.de ein starker Partner im E-Commerce, von dem auch Shopify-Händler:innen profitieren.
Mit der neuen Marktplatz-App erhalten Shopify-Händler:innen ab sofort einen einfachen und direkten Zugang zu Kaufland.de, um ihre Absatzkanäle zu erweitern. In diesem Beitrag stellen wir dir die Möglichkeiten vor, die dir diese App bietet und erklären dir direkt, wie du sie für dich nutzt.
Inhaltsverzeichnis
-
Welche Leistungen bietet Kaufland.de den Händler:innen?
- So funktioniert die Shopify Anbindung mit der App von Cedcommerce
- Du willst direkt durchstarten? So geht das Kaufland-Onboarding Schritt-für-Schritt
Welche Leistungen bietet Kaufland.de den Händler:innen?
Kaufland bietet ein breites Sortiment mit über 25 Millionen Artikeln aus 5.000 Kategorien sowie vielfältige Marketing-Inklusivleistungen. Dadurch wird der Marktplatz für Shopify-Händler:innen jeglicher Größe zu einem attraktiven Vertriebskanal, der eine einfache und schnelle Listung ermöglicht.
Die App ist dabei so gestaltet, dass Händler:innen, vom Produktimport bis zur Bestellabwicklung, in wenigen Schritten automatisiert in das Marktplatzgeschäft von Kaufland.de einsteigen können.
Durch folgende Leistungen wird es Händlern und Händlerinnen noch leichter gemacht, online gewinnbringend an ein großes Publikum zu verkaufen:
- Multi-Channel-Marketing- Kanäle inklusive (SEO, SEA, Preisvergleicher, Social Media, Kundenprospekte)
- alle relevanten Zahlungsarten für den deutschen Markt inbegriffen
- einfaches Einstellen per Shopify-App und EAN
- Hilfe durch persönlichen Händler:innen-Support
- keine Vertragslaufzeit
Registriere dich bis zum 31. Dezember 2021 neu als Händler:in auf Kaufland.de und erhalte für die ersten drei Monate die Grundgebühr geschenkt.*
👉 Jetzt als Händler auf Kaufland.de registrieren!
👉 Und hier geht es zur Anmeldung für die 3 Gratis-Monate!
Und so funktioniert die Shopify Anbindung mit der Application von Cedcommerce:
Mit der Kaufland.de-Marktplatz-Anbindung von CedCommerce erhalten Shopify-Verkäufer:innen Zugang zu einem der größten Marktplätze Deutschlands. Vom Produktimport bis zur Bestellabwicklung ist jeder Prozess so gestaltet, dass Nutzer zu jedem Zeitpunkt maximal unterstützt werden und sich auf den Verkauf ihrer Waren auf dem Marktplatz konzentrieren können.
Lesetipp: Wir erklären dir in diesem Beitrag, warum Shopify die ideale Lösung für deine Omnichannel-Strategie ist.
Welche Funktionen von der neuen Lösung abgedeckt werden:
-
Produkt- und Angebotsmanagement
Übermittel in wenigen Schritten deine Produktdaten, angepasst an die Kaufland.de-Kategorien und -Produktattribute. Dank der automatisierten Synchronisierung der Angebotsdaten hältst du deine Bestände und Preise auf Kaufland.de stets aktuell.
-
Bestellmanagement
Synchronisiere deinen Shopify-Store mit dem Kaufland.de-Marktplatz. Behalte den Überblick über offene Bestellungen, verschicke Versandmitteilungen und, falls notwendig, führe Stornierungen direkt durch die App aus.
-
Preisanpassung
Durch eigene Preisvorlagen kannst du die Preise deiner Angebote individuell für den Kaufland.de-Marktplatz festlegen.
-
Lagerbestandsverwaltung
Pufferbestände: Mit unserer Schwellenfunktion schützt du dich zusätzlich vor Überverkäufen.
Jetzt die Shopify Kaufland.de-Marktplatz-App nutzen
Du willst direkt durchstarten? So geht das Kaufland-Onboarding:
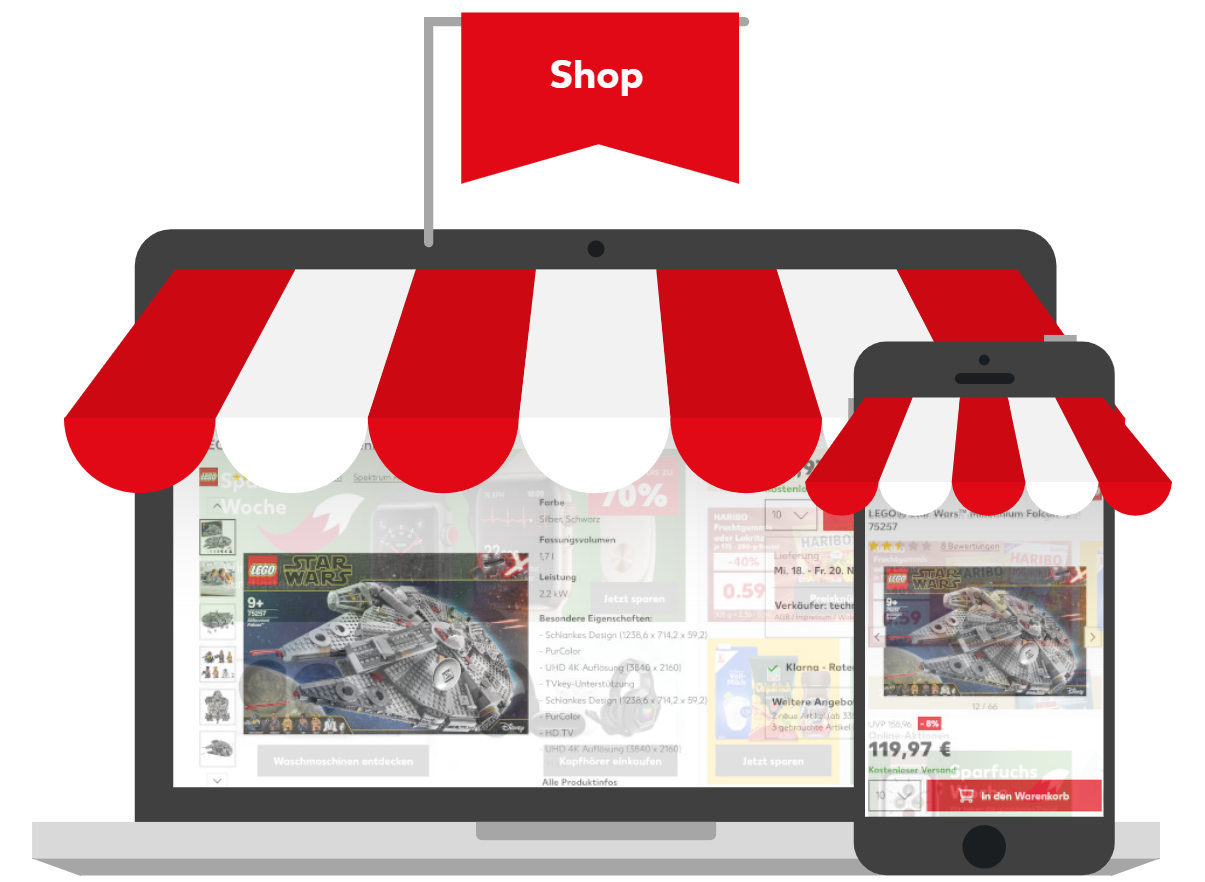
Schritt 1: Installation der Marktplatz-App von Cedcommerce
Um das eigene Online Business mithilfe der App weiter auszubauen, müssen Shopify-Nutzer zunächst das entsprechende Plugin im Shopify-App-Store herunterladen und installieren. Die anschließende Integration erfolgt in zwei einfachen Schritten. Voraussetzung für die Verbindung der App ist immer die Registrierung und Freischaltung als Händler auf Kaufland.de. Du hast noch keinen Account? Hier geht es zur Registrierung.
- Gehe zunächst auf apps.shopify.com und suche nach Kaufland.de marketplace integration by CedCommerce.
- Klicke nun auf die Schaltfläche „App installieren".
Lesetipp: Hier dreht sich alles rund ums Thema Dropshipping-Produkte finden. Wir verraten dir die 8 besten Strategien und 5 Dropshipping-Produkte, die im Trend liegen.
Schritt 2: Verbinden mit der Kaufland.de-API
Nach der Installation der App wirst du zum API-Bereich weitergeleitet, wo du die App so konfigurieren kannst, dass dein Shopify-Store mit dem Kaufland.de-Marktplatz verbunden wird. Gehe dafür einfach auf Kaufland.de und melde dich mit deinem Zugangsdaten im Seller Portal an. Anschließend kannst du im Kaufland.de-Seller Portal deine individuellen API Zugangsdaten generieren und in der App hinterlegen.
Schritt 3: Produkte importieren
Nach erfolgreicher Anmeldung musst du die Produkte aus deinem Shopify-Store importieren. Wähle im Menü den Punkt „Produkte" und anschließend „Neues Produkt importieren" aus. Hier kannst du entscheiden, welche Produkte deines Shopify-Stores in die App und damit auch auf den Kaufland.de-Marktplatz importiert werden sollen.
Wähle aus dem Dropdown-Menü die gewünschte Option:
- Alle Produkte: Importiere alle Produkte aus deinem Shopify-Store in die App.
- Veröffentlichte Produkte importieren: Importiere nur die Produkte, die veröffentlicht wurden.
- Filter anwenden: Wenn du Produkte auf der Grundlage ihres Typs, ihres Anbieters, ihrer Kategorien oder ihrer automatischen Kategorien importieren möchtest, kannst du Filter anwenden und Produkte entsprechend importieren.
Schritt 4: Profilerstellung
Das Erstellen eines Profils ermöglicht es dir, eine große Anzahl an Produkten auf Basis mehrerer Bedingungen zu kategorisieren. Diese individuellen Profile erlauben es, deine Produkte aus deinem Shopify-Store auf den Kaufland.de-Marktplatz hochzuladen. Es handelt sich dabei um eine Gruppe von Produkten, die auf der Basis verschiedener Produkteigenschaften wie Titel, Verkäufer etc. erstellt wird.
Du kannst Produkte auf der Basis von Produkteigenschaften wie Zustand, Kategorie, Preis und/oder Bestandsvorlagen in ein Profil aufnehmen. Mit der Kaufland.de-Marktplatz- Integrations-App kannst du eine unbegrenzte Anzahl an Profilen für deine Produkte einrichten. Im Profilierungsbereich erhältst du die folgenden Details:
- Profil aktivieren: Du kannst dein Profil aktivieren oder deaktivieren.
- Profilname: Der Name deines Profils, den du zum Zeitpunkt der Profilerstellung gewählt hast.
- Erstellt: Datum und Uhrzeit der Profilerstellung.
- Status: Hier erfährst du mehr zum aktuellen Status deines Profils.
- Aktionen: Unter dem Abschnitt „Aktionen" kannst du das gewünschte Profil entweder löschen, duplizieren oder bearbeiten.
So erstellst du ein neues Profil
Führe die folgenden Schritte aus, um ein neues Profil zu erstellen.
- Klicke im Dashboard der App auf „Profilerstellung".
- Solltest du bereits Profile angelegt haben, siehst du hier eine Liste der vorhandenen Profile mit Namen, Erstellungsdatum, Status und Aktionen.
- Klicke auf „Ein neues Profil hinzufügen".
- Im Pop-up-Fenster wirst du aufgefordert, bestimmte Details einzugeben.
- Gib deinem Profil einen Namen.
- Wende gewünschte Bedingungen je nach Bedarf an. In diesem Abschnitt kannst du die Produkte auf der Basis deiner Eigenschaften filtern, denen du ein neues Profil zuweisen möchtest.
Bedingungen (eine/alle): Hier kannst du eine „und/oder-Bedingung" definieren. Soll entweder eine der Bedingungen oder alle Bedingungen auf das Produkt zutreffen, damit es diesem Profil zugeordnet wird?
- Basierend auf den Produkteigenschaften kannst du die Parameter für die Bedingungen festlegen. Wähle aus Produktanbieter, Name und Panel aus. Wähle einen Parameter nach deinen Anforderungen aus.
- Wähle anschließend die passend Kategorie für dieses Profil.
- Wenn du eine weitere Bedingung hinzufügen möchtest, klicke auf „weitere Bedingung hinzufügen".
- Wähle entweder aus deinen bestehenden Kategorie-, Bestand- und Preis-Vorlagen oder lege diese nach Bedarf an.
- Klicken auf „Speichern".
5. Schritt: Vorlagen
Mithilfe von Vorlagen kannst du Einstellungen wie Kategorie- und Attributs-Zuordnungen sowie Preisanpassungen zentral vornehmen und nach Bedarf einsetzen. Wähle beim Erstellen von Profilen die gewünschten Vorlagen und schon werden diese beim Hochladen deiner Produkte angewendet.
Einzelne Vorlagen können in beliebig vielen Profilen verwendet werden. Die Anzahl der Vorlagen ist ebenfalls unbegrenzt.
Vorlagenname: Gib jeder neuen Vorlage einen eindeutigen Namen, damit du dir diese leicht merken und bei Bedarf gezielt einsetzen kannst.
Im Folgenden findest du die Vorlagen, die du für das Hochladen von Produkten anlegen kannst:
Kategorievorlage: Auf Kaufland.de finden Kunden Produkte in über 5.000 Kategorien. Lege Kategorievorlagen an, damit deine Produkte auch auf Kaufland.de in der richtigen Kategorie gelistet werden und alle Kaufland.de-Produktattribute in diesen Kategorien deinen Shopify-Attributen korrekt zugewiesen sind. Du kannst verschiedene Kategorievorlagen erstellen, die auf den Regeln und Filtern basieren, die du für die Produktkategorie festlegst.
Führe die folgenden Schritte aus, um eine neue Kategorievorlage zu erstellen:
- Klicke auf „Vorlagen" und auf „Vorlage erstellen".
- Wähle im Dropdown-Menü die Option „Kategorie" aus.
- Es öffnet sich ein neues Fenster mit der Überschrift „Kategorievorlage" mit verschiedenen Optionen zum Ausfüllen.
Die Kategorievorlage ist in zwei Hauptteile unterteilt:
- Kaufland.de-Kategorie:
- Wähle eine Produktkategorie aus dem Dropdown-Menü aus
- Fahre damit schrittweise fort, bis die letzte Box erscheint.
-
Attributzuordnung:
a. Pflichtattribute: Diese Attribute sind auf Kaufland.de verpflichtend und müssen angegeben werden, damit der Artikel auf der Plattform angezeigt wird.
Ordne die passenden Shopify-Attribute den Kaufland.de-Attributen zu oder gib einen benutzerdefinierten Standardwert ein.
b. Optionale Attribute. Es gibt einige optionale Produktattribute, die dir dabei helfen, deine Produkte auf dem Marktplatz besser zu platzieren und die Sichtbarkeit der Produkte zu verbessern.
Ordne die passenden Shopify-Attribute den Kaufland.de-Attributen zu oder gib einen benutzerdefinierten Standardwert ein.
Preisvorlage: Hier kannst du die Preisgestaltung für deine Produkte anpassen. Stelle Werte ein (Pauschalbetrag oder Prozentwert), die den Preis deines Produkts auf dem Marktplatz entsprechend deiner Wünsche modifizieren.
Führe die folgenden Schritte aus, um eine Preisvorlage zu erstellen:
- Klicken auf „Vorlagen" und klicke auf „Vorlage erstellen".
- Wähle im Dropdown-Menü die Option „Preis" aus.
- Es erscheint ein neues Fenster mit der Überschrift „Preisvorlage". Fülle die erforderlichen Felder aus. Aktiviere die benutzerdefinierte Preisgestaltung, damit du den Preis entweder um einen bestimmten festen Betrag oder einen Prozentsatz erhöhen bzw. senken kannst.
Wenn du fertig bist, gib der Vorlage einen eindeutigen Namen und klicke auf „Speichern".
Lesetipp: Wie gestaltest du deine Preise auf Online-Marktplätzen? Was du über dynamische Preisgebung wissen solltest, steht hier..
Inventarvorlage: Mit der Inventarvorlage kannst du einen Schwellenwert (Pufferbestand) festlegen. Wenn ein Produkt den Schwellenwert erreicht, wird es automatisch als „0" oder „nicht verfügbar" auf dem Kaufland.de-Marktplatz markiert.
Führe die folgenden Schritte aus, um eine neue Vorlage zu erstellen:
- Klicke auf „Vorlagen" und auf „Vorlage erstellen".
- Wähle im Dropdown-Menü die Option „Inventar" aus.
- Es erscheint eine neues Fenster mit der Überschrift „Inventarvorlage". Fülle die erforderlichen Felder aus.
Schwellenwert: Du kannst eine Mindestbestandsgrenze für deinen Kaufland.de-Shop festlegen. Sobald der Grenzwert erreicht ist, wird das Produkt automatisch als „nicht mehr vorrätig" angezeigt. Du wirst benachrichtigt, bevor der tatsächliche Bestand zur Neige geht und kannst die Produkte im Lager auffüllen.
Nachdem du der Vorlage einen eindeutigen Namen gegeben hast, klickst du auf „Speichern".
6. Schritt: Produkte
Die Registerkarte „Produkte" enthält alle Informationen zu deinen Produkten in der App und auf dem Kaufland.de-Marktplatz. Sie enthält auch einige Aktionen, die du für diese Produkte durchführen kannst, um sie nach deinen Wünschen zu verwalten.
Hier werden Produkte in zwei Reiter eingeteilt:
-
Profilierte Produkte: Damit sind alle Produkte gemeint, bei denen eine Attributzuordnung durchgeführt wurde. Diese Produkte sind für die Listung auf Kaufland.de bereit oder dort bereits gelistet.
- Nicht profilierte Produkte: Hierbei handelt es sich um Produkte, die noch nicht zugeordnet sind. Diese Produkte können nicht synchronisiert werden, solange die Profilierung nicht abgeschlossen ist.
Unter „Alle Produkte" kannst du deine gesamten Produkte zusammen mit allen Produktinformationen sehen. Du erhältst eine Übersicht zu folgenden Details der Produkte:
- Bild: Das Bild des Produktes wird angezeigt
- Titel: Der Produktname wird angezeigt
- Profil: Erfahre, welchem Profil dieses Produkt zugewiesen ist
- Kategorie: Information zur Kategorie, der dieses Produkt zugeordnet ist
- Status: Auf Kaufland.de hochgeladen/nicht hochgeladen
- Hochgeladene Produkte: Produkte, die auf dem Kaufland.de-Marktplatz gelistet/veröffentlicht sind
- Nicht hochgeladene Produkte: Produkte, die nicht auf dem Marktplatz gelistet sind
- Aktion: Du kannst folgende Aktionen durchführen:
- Produkt bearbeiten: Du kannst grundlegende Informationen wie Titel, Beschreibung oder Label bearbeiten.
- Varianten bearbeiten: Du kannst für jede Variante den Preis und Bestand bearbeiten.
- Produktsynchronisierung: Wählen aus, welche Felder von der Synchronisierung erfasst werden sollen.
- Produktvorschau: Zeige eine Vorschau der Shopify-Informationen oder App-Informationen an.
Zur Ansicht der einzelnen Produktinfos klicke auf das +-Symbol auf der linken Seite neben dem Produktbild.
- Sammelaktionen: So führst du Sammelaktionen aus:
- Wähle mithilfe der Checkboxen die gewünschten Produkte aus.
- Wähle dann aus den folgenden Optionen, um die Aktionen auszuführen:
- sync von shopify: Damit werden die ausgewählten Produkte von Shopify mit der App synchronisiert.
- Produkt erstellen/aktualisieren: Damit wird das Produkt auf den Marktplatz hochgeladen.
- Preis aktualisieren: Damit wird der Preis der hochgeladenen/veröffentlichten Produkte auf dem Marktplatz aktualisiert.
- Bestand aktualisieren: Damit wird der Bestand der auf dem Marktplatz hochgeladenen/veröffentlichten Produkte aktualisiert.
- Produktfilter anwenden: Unter „Alle Produkte" kannst du auch verschiedene Filter anwenden. Wenn du auf die Schaltfläche neben der Suche klickst, kannst du in dem Dropdown-Feld nach Produkt-ID, SKU, Produktname, Typ, Anbieter usw. filtern.
Wenn du noch auf der Suche nach Inspiration für deinen Shop bist, beschäftigen wir uns in diesem Blogbeitrag mit der Frage: "Was lässt sich gut verkaufen?"
7. Schritt: Synchronisation deiner Produkte
Du hast zwei Möglichkeiten, deine Produkte zu synchronisieren. Mithilfe der individuellen oder der Bulk-Produktsynchronisierung.
Mit der individuellen Produktsynchronisierung kannst du Produkte einzeln synchronisieren. Dies kannst du mit den folgenden Schritten tun:
- Gehe in den Produktbereich und wähle die Produkte, die du synchronisieren möchtest.
- Wähle die „Sammelaktion" im Dropdown-Menü aus.
- Sync von Shopify
- Klicke auf „Aktion".
Mit der Bulk-Produktsynchronisierung kannst due viele Produkte auf einmal synchronisieren. Du kannst dies auf die folgende Weise tun:
- Gehe in den Produktbereich und klicke auf „Weitere Aktionen".
- Klicke im Dropdown-Menü auf „Mit Shopify synchronisieren".
- Wähle die Produktattribute aus, die du synchronisieren möchtest.
- Klicke auf die Schaltfläche „Sync" und die Übertragung startet.
Wie kannst neue Produkte importieren?
Um Produkte zu importieren, musst du Folgendes tun:
- Klicke im Menü auf „Produkte” und anschließend auf „Neues Produkt importieren".
- Wähle im Dropdown-Menü eine der folgenden Optionen aus:
- Alle Produktimporte: Hiermit werden alle Produkte unabhängig der aktuellen Status importiert.
- Import von veröffentlichten Produkten: Hiermit werden nur die veröffentlichten Produkte importiert.
- Filter anwenden: Du kannst Produkte z. B. anhand der Kategorie aus deinem Shopify-Store importieren. Klicke nach Auswahl der Optionen auf „Produkte von Shopify abrufen".
- Klicke anschließend auf „Import starten".
Sobald du alle Einstellungen vorgenommen hast, werden deine Artikel automatisch bei Bestandsveränderungen oder Preisveränderungen mit dem Marktplatz synchronisiert.
Ein Marktplatz reicht dir nicht? Lade dir hier die Übersicht aller Anbieter für Marktplatzanbindungen herunter und vergleiche alle Features, die dir zur Verfügung stehen:

Kostenlos für dich: Der große Vergleich aller Marktplatzanbindungen
Welcher Anbieter für Marktplatzanbindungen passt perfekt für dein Business? Finde es heraus!
8. Schritt: Bestellabwicklung
Alle neuen Bestellungen, die auf Kaufland.de generiert werden, werden sofort von der App in diesem Panel abgerufen. Die Auftragsverwaltung erstellt die Bestellung im Shopify-Store, sodass du die Details einsehen und wie gewohnt in deinem Shopify-Store bearbeiten kannst. Du kannst folgende Details einsehen:
- Bestellnummer: Eine eindeutige Nummer, die jeder Bestellung zugewiesen wird.
- Bestellnummer (Kaufland.de): Ein eindeutiger Code, der vom Kaufland.de-Marktplatz zugewiesen wird.
- Bestellnummer (Shopify): Eine eindeutige Nummer, die deinem Shopify-Store zugewiesen wird.
- Erstellt am: Datum und Uhrzeit der Bestellung.
- Status: Zeigt den aktuellen Status deiner Bestellung an. Kaufland.de hat folgenden Bestellstatus:
- Muss gesendet werden: Bestellungen, die erfolgreich aufgegeben wurden und noch nicht versandbereit sind.
- Versendete Bestellungen: Bestellungen, deren Versand erfolgt ist.
- Empfangene Bestellungen: Bestellungen, die beim Empfänger eingegangen sind.
- Stornierte Bestellungen: Bestellungen, die über die App storniert wurden.
- Fehlgeschlagen: Eine Bestellung schlägt aus Gründen wie fehlender SKU oder EAN fehl. Alle derartigen Bestellungen werden in diesem Abschnitt angezeigt.
Aktionen für Bestellungen
Für jede Bestellung kannst du die folgenden Aktionen durchführen:
- Bestellung stornieren: Klicke auf das Kreuz, wenn du die Bestellung stornieren möchtest. Ein Pop-up-Fenster öffnet sich, in dem du einen Grund für die Stornierung auswählen und die Stornierung bestätigen kannst.
- Bestellung erstatten: Um Kaufpreisminderungen als Rückerstattungen zu verarbeiten, klicke auf die Schaltfläche „Rückerstattung". Ein Pop-up-Fenster öffnet sich, in dem du den Grund für die Rückerstattung und den erstatteten Betrag angeben kannst. Der erstattete Betrag muss unter dem Kaufbetrag liegen, andernfalls entspricht dies einer Stornierung.
- Bestellung versenden: Klicke auf „Bestellung versenden", um die Bestellungen aus der App heraus an deine Kunden zu senden. Es erscheint ein Pop-up-Fenster, in dem du ein Versandunternehmen auswählen und eine Verfolgungsnummer eingeben musst. Klicke anschließend auf „Senden".

Kostenlos für dich: Der große Vergleich aller Versanddienstleister
Welcher Anbieter für Versanddienste passt perfekt für dein Business? Finde es heraus!
Weitere Schaltflächen:
- Bestellungen abrufen: Über diese Schaltfläche kannst du Bestellungen vom Kaufland.de-Marktplatz in der App abrufen und in Shopify erstellen.
- Bestellungen versenden: Über diese Schaltfläche kannst du deinen Versand von Shopify mit dem Kaufland.de-Marktplatz synchronisieren.
Darüber hinaus findest du noch viele weitere Funktionen:
Dashboard
Das Dashboard der App gibt dir jederzeit einen Überblick über folgende Bereiche:
Dashboard-Aufbau
-
Produktinformationen: In diesem Bereich erhältst du Informationen über die Anzahl der Produkte, die du hochgeladen hast und die profiliert und nicht profiliert sind. Bitte beachte, dass nur profilierte Artikel von der App mit Kaufland.de synchronisiert werden.
-
Bestellungen: In diesem Bereich erhältst du Informationen über die Anzahl deiner aktuellen Bestellungen, unterteilt nach dem jeweiligen Status der Bestellung. Klicke auf „Alle Bestellungen”, um zum Bestellabschnitt zu gelangen.
-
Verkaufsdaten: In diesem Bereich siehst du die Verkaufsanalysen deiner Produkte in grafischer Darstellung. Du kannst Filter anwenden und sehen, wie viel du in einem Jahr, einem Monat oder in einer Woche verkaufen konntest.
-
Niedrige Lagerbestände: In diesem Bereich wirst du über die Produkte informiert, die einen niedrigen Lagerbestand haben. Du kannst auf alle Elemente klicken, um den Bestand aller Produkte anzuzeigen.
-
Kontoinformation: Hier kannst du den Status deines Abonnements, die verbleibenden Abo-Tage sowie die inkludierte Anzahl der SKUs (Import/Upload) und das Limit für den Bestellimport sehen.
- Ankündigung: Hier erhältst du alle aktuellen News und hast Einblick in das Changelog.
Dein Profil
1. Kontodetails: Hier siehst du den aktuellen Status deines Abonnements mit den folgenden Details:
- Installationsdatum
- Ablaufdatum
- verbleibende Tage des Abonnements
- SKU-Import- und Upload-Limit
2. Shop Details: Hier findest du deine persönlichen Details:
- Name des Unternehmens
- Name des Geschäftsinhabers/ der Geschäftsinhaberin
- URL
- Telefonnummer
- aktueller Shopify-Plan, Land, Währung und Zeitzone
3. Benachrichtigungen: Unter dieser Registerkarte sehen Sie E-Mail-Abonnements und Anruf-Abonnements. Konfiguriere hier, in welchen Fällen CedCommerce dich per E-Mail und telefonisch kontaktieren soll.
Hilfebereich
In diesen Abschnitten findest du Lösungen für häufig gestellte Fragen, die beim Zugriff auf die App auftreten können.
Einstellungen
Sobald du die App installiert hast und mit dem Importieren der Produkte fertig bist, kannst du zu den Einstellungen gehen, um alle Konfigurationen abzuschließen.
API-Einstellungen: Hier siehst du deinen Client-Key und deinen Secret Key.
Produktmanagement: Beinhaltet alle Einstellungen, die mit deinen Produkten in der App zusammenhängen. Hier kannst du die Erstellung von Produkten und die Synchronisierung von deinem Shopify-Store mit dem Marktplatz verwalten. Es gibt zwei Einstellungen auf der Registerkarte:
Auto-Sync: Über diese Einstellung kannst du die Produktattribute verwalten, die von Shopify mit der App synchronisiert werden. Du kannst angeben, ob du eine automatische Synchronisierung von Shopify mit der App wünschst oder nicht. Du hast hier außerdem die Möglichkeit, entweder alle Produktattribute auszuwählen oder nur einzelne Werte.
Produkterstellung: Mit dieser Einstellung kannst du automatisch Produkte aus der App für Kaufland.de erstellen. Du kannst angeben, in welcher Form du Produkte importieren möchtest. Wähle die gewünschte Option aus dem Drop-Down-Menü aus.
- „Alle Produkte importieren",
- "veröffentlichte Produkte importieren"
- oder du wendest einen Filter für deine Auswahl an.
Auftragsverwaltung: Du kannst angeben, ob du deine Aufträge über unsere App oder über Shopify verwalten möchtest. Markiere das Kästchen, wenn du deine Bestellungen über die App verwalten möchtest, und klicke auf „Speichern".
Starte direkt durch und aktiviere noch heute die Kaufland.de Marktplatz-App!
*Gilt nur für Neuanmeldungen. Eine Auszahlung des Betrags ist ausgeschlossen.
Starte deinen eigenen Onlineshop mit Shopify!
Kostenlos testen—keine Kreditkarte erforderlich.
 Geposted von Hendrik Breuer: Hendrik ist Redakteur des deutschen Shopify-Blogs. Möchtest du einen Gastbeitrag veröffentlichen? Dann lies bitte zuerst diesen Leitfaden.
Geposted von Hendrik Breuer: Hendrik ist Redakteur des deutschen Shopify-Blogs. Möchtest du einen Gastbeitrag veröffentlichen? Dann lies bitte zuerst diesen Leitfaden.
Weiterlesen
- Dropshipping Tierbedarf- 5 Ideen für den Start deines eigenen Haustier-Business
- Produktbeschaffung- 13 Apps um Dropshipping-Produkte zu finden
- Auf eBay verkaufen- Schaffe neue Absatzmärkte für deinen Shopify-Store
- Traffic aber kein Umsatz? Wie du deinen Shop untersuchen und optimieren kannst
- Multichannel Vertrieb- Erreiche deine Kundschaft auf allen Kanälen
- In nur 3 Minuten- Versende deine Produkte mit der neuen DPD-App
- Weniger Versandstress in Zeiten von Verkaufs-Peaks- Versanddienstleister-Apps im Vergleich






