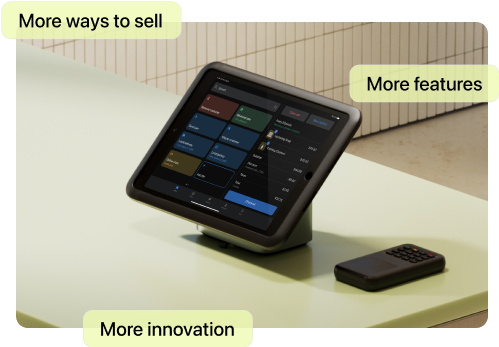Facebook and Instagram are key sales channels for small businesses. Advertising on social media gives you the ability to reach potential customers with a small budget and turn browsers into buyers.
Opening the Meta Ads Manager for the first time can be overwhelming. You’ll find multiple dashboards, ad format options, and audience insight tools.
Luckily, creating Facebook ads is not as complicated as it seems. Below, find out how to make ads using Ads Manager and manage successful campaigns.
What is (Meta) Facebook Ads Manager?
Ads Manager is Meta’s platform for running ads across Facebook, Instagram, and other networks owned by the company. With Ads Manager, you can set up campaigns, choose your audience, upload ad creatives, and adjust ad settings to maximize performance.
Ads Manager key features
- Monitor your live social ad campaigns
- Edit or duplicate ads
- Set budgets and audiences
- Upload custom audiences, such as customers or email subscribers
- Produce graphs and tables to report ad performance
- Retarget website visitors with dynamic Facebook ads
- Refine ad audiences based on factors like age, location, and job title
Benefits of using Facebook ads
Facebook ads offer powerful audience targeting thanks to Meta’s detailed user data. Use Ads Manager to run campaigns with precision based on the exact traits of people you want to see your content.
Adding the Meta pixel to your website’s code lets you match activity happening on your website with Facebook users. With this information, you can create Facebook ads to reengage visitors who've shown interest in your products but perhaps didn’t complete their purchase—an effective way to reduce cart abandonment.
Meta holds the second-largest share of the digital ads market, after Google, making Facebook ads almost indispensable for ecommerce businesses.
Related article
Starting With $0? Here’s How To Advertise on Facebook for Free

You don't need to spend money to increase awareness and make sales on Facebook. Read these 12 suggestions for how to advertise with no budget.
Before using Ads Manager: What you need
Setting up with Meta Ads Manager is straightforward but requires a few elements.
First, you need a Facebook business page to use Ads Manager. If you don’t already have one, create a new page and add basic details like your brand name and logo. Return to your page later to add more details.
Once you’ve created a business page, you’ll automatically have access to your Ads Manager account.
If you use Instagram for marketing, connecting your Instagram account to your Facebook page makes it simple to advertise across both platforms. To run ads on Instagram, you’ll also need a professional account.
Next, add a payment method to handle the costs associated with your ads. Then confirm all your account details are correct in the Advertising Settings and Ad Account Settings tabs.
Facebook ads terminology
When creating your first ad campaign, it’s helpful to understand how Ads Manager organizes ads. Here’s a breakdown:
- Campaigns: Campaigns define your main goal, like increasing website visits or driving sales.
- Ad sets: Within each campaign, ads are grouped into sets based on the target audience. You can allocate different budgets for each ad set.
- Ads: These are your individual creative units within each ad set. Experiment with different Facebook ad formats to discover what resonates best with audiences.
How to run ad campaigns using Ads Manager
- Create a new campaign
- Select campaign details
- Choose Ad Set goals
- Set a budget
- Build an audience
- Build your ads
- Review campaigns and publish
1. Create a new campaign
The first stage in creating a Facebook ads campaign is to start a new campaign. Click on the green Create button in the top left corner of the Campaigns tab.
Here, you’ll choose an objective for your ads, as well as a billing method.
Your campaign’s objective is its overarching marketing goal. Meta offers six objectives:
- Sales
- Leads
- Engagement
- App promotion
- Traffic
- Awareness
Your choice of objective impacts how Meta will show your ads. For example, if you select an Awareness objective, Meta will position your ads to reach the largest number of people. Choosing an Engagement objective, on the other hand, results in Meta showing your ad to the people most likely to interact.
Become acquainted with the differences between campaign objectives, and take time to consider which objective will best serve your business.
For example, children’s clothing retailer Sydney So Sweet started Facebook advertising with one goal: sales. However, CEO Jen Greenlees soon realized this objective was “too short-sighted” and didn’t help the brand grow. When the company chose to optimize ads for engagement instead, it saw exponential growth in its Facebook account.
“As a store owner, it’s easy to get caught up focusing on sales as your only goal,” says Jen, “but by increasing our overall engagement on Facebook, we have actually seen a greater return on our conversion ads.”
On the same screen, you’ll also choose whether to pay for your ad campaigns using a Reservation method or an Auction method. Reservation has more predictable performance goals, while the Auction method allows for more flexibility, at the cost of less predictable results.
2. Select campaign details
On the next screen, name your campaign and declare if your ads will be related to credit, employment, housing, social issues, elections, or politics—what Meta calls “special ad categories.”
Here, you’ll also decide whether to refine your ads using A/B testing and smart budget distribution. Turning on “Advantage campaign budget” will give Meta permission to automatically allocate funds to ad sets with the best opportunities and reduce spending on underperforming ads.
3. Choose Ad Set goals
Once you’ve finalized the details of your new campaign, Ads Manager will ask you to create your first ad set. On this screen, choose from a selection of goals relevant to your campaign objective.
If your objective is Awareness, for example, Meta will ask whether to show your ads to as many people as possible (reach), or as many times as possible to a smaller audience (impressions). For Traffic campaigns, Meta will ask whether your Ad Set is intended to drive traffic to your website, app, or social accounts.
When setting up your ad campaign, you can choose specific placements. You can choose between Automatic Placements (where Facebook optimizes ad placements across all its platforms, including Instagram, Messenger, and the Audience Network) or Manual Placements (where you select specific placements).
4. Set an ad budget
If you turned on Advantage campaign budgeting in the previous step, you’ll have already set a budget. If not, pick a daily or lifetime budget on the Ad Set settings screen.
Daily budgets are averaged over the course of a week. Meta may spend more or less per day, depending on available opportunities, up to 75% over the daily budget.
The hard question is: How much should you allocate for Facebook and Instagram ads?
Experts like Ezra Firestone, founder of Smart Marketer, recommend investing between 10% and 30% of your store’s revenue. If you generate $100, for example, between $10 and $30 should go back into Facebook advertising.
Depending on campaign criteria, however, Ads Manager also accepts lower budgets, which can be as little as a dollar. It’s possible to launch a new ad with a minimal budget for several days and evaluate it.
When you’re budgeting for Facebook ads, remember you’re not only spending money to buy customers. You’re also acquiring prospects, including audiences of people who’ve visited your site, watched your video, or subscribed to your email list.
That’s why Ezra says Facebook advertising “is one of those things where you’ve got to be willing to consistently spend over time.”
At this stage, you’ll also choose a campaign start date. Campaign end dates are optional, but help prevent overspending.
5. Build an audience
Next, define the type of person who you want to see your ads. Do this by building one of three types of audience:
- Custom audience
- Lookalike audience
- Advantage+ audience
Custom audience
Custom audiences consist of people who have shown an interest in your business or product.
Create a custom audience by using data from your own sources, like the Meta pixel tracking on your website or a list of customer emails. Alternatively, utilize interactions on your Facebook page or other Meta-owned platforms.
Lookalike audience
A lookalike audience is based on an existing custom audience. Meta uses the existing audience to find a new group of people who share similar traits. This method increases the chance a new audience will also be interested in your ads.
You decide how similar these groups should be, choosing from a closeness range of 1% to 10%. A 1% lookalike is most similar to your existing customer list, and will be a smaller, but possibly more relevant, audience.
Create multiple lookalikes with different levels of similarity to your source.
Advantage+ audience
Use Meta’s artificial intelligence to find new potential audiences based on your chosen parameters as well as data from past interactions.
To create an Advantage+ audience, Meta starts with the audience suggestions you provide, seeking out the closest matches before searching more widely.
Detailed targeting
No matter which audience type you choose, fine-tune your targeting using a variety of demographic filters such as:
- Gender
- Age
- Location
- Language
- Interests (like hobbies or preferences)
- Demographics (including education level, income, or relationship status)
- Behaviors (like device usage or shopping habits)
As you set these parameters, an estimated audience size appears in the right-hand column. It’s a good idea to start with a broad audience, then refine your ad targeting as you begin to see patterns in campaign data.
Whatever type of audience you build, take time to sort through Meta’s audience demographics, interests, and behaviors. Whether you want a wide reach or a niche group, these settings are instrumental in driving your ad’s performance.
6. Build your ads
Once you have a campaign and an ad set, you’re ready to create the most important part of your Facebook advertising strategy: the ads themselves.
How your adverts look has a major impact on the likelihood of Facebook users completing your goal. People won’t engage with an ad that is low-resolution, is poorly written, or doesn’t grab their attention in a crowded news feed.
First, select an ad format. Choose from a single image or video ad, a scrollable carousel of content, or a full screen collection of product listings.
Next, upload your creative assets and write your ad copy. Depending on the campaign objective and ad set settings, you’ll have the option to write headlines and descriptions—and even add music. Meta’s AI can help you generate variations of your copy.
Again, depending on the ad type, you can also add a call-to-action button and a link to your website or app.
Hector Gutierrez, CEO of JOI, recommends revisiting ad visuals after launch.
“People get burnt out when they constantly see the same ads,” he says. “Create a collection of ads for the same campaign and change the images and colors used on a single offer to boost engagement.”
7. Review campaigns and publish
Whichever ad format you use, check the preview screen to review your ad creative. Facebook ad specs differ by device, so select a ratio that works across tablets, desktops, and phones.
Before publishing your new Facebook ads, review the information you’ve added so far. Images, videos, and ad copywriting should convey a compelling message to the Facebook users you’ll reach with the campaign.
If you’re happy with each element, hit the Publish button to submit the campaign for approval. It can take up to 24 hours for Facebook to review and approve the ad, though it’s typically much sooner—within a few hours.
How to report ad performance with Ads Manager
Your job isn’t over when you’ve launched your first campaign. Monitor ad performance to see whether your campaigns are meeting their goals or need refinement.
Find the Ads Reporting tab inside Ads Manager. You’ll see a reporting dashboard with performance metrics including reach, impressions, and your primary goal (such as a link click). Filter the dashboard to prioritize metrics and show results for each ad set and ad creative.
Hit the dropdown menu to use a premade reporting dashboard, or create a custom pivot table with the most important metrics for your business.
Best practices for Facebook ad reporting include:
- Break down your data. See when conversions are happening by breaking down your reporting dashboard by day, time, action, or delivery format. If one ad isn’t performing well, remove it from the ad set.
- Run A/B tests. There’s value in testing different copy, art, or audiences to see what performs best for your business. “I believe that having a volume of effective ad creatives is the only way to scale an ad account,” says Savannah Sanchez, founder of The Social Savannah. “It’s not about any media buying hacks or crazy tactics. It all boils down to doing weekly creative testing and learning from those, so you know what works and what doesn’t.”
- Run ads for at least two weeks. This gives Meta the opportunity to optimize your ads. Take note of click-through rates and purchases. This will give you a sense of whether an ad is worth keeping, investing more in, or scaling.
If your first campaign doesn’t produce the results you want, use the Ads Reporting tab to understand what’s happening and ensure the right people are seeing your ads.
If your core demographics are showing signs of interest in your ads, chances are you’re on the right track. You may see positive results by making minor edits to your creative assets and distribution settings.
Sell on Facebook with Shopify
Facebook plays a key role in small business marketing. Nail your Facebook ad campaigns to unlock access to your target customers’ feeds.
Add Facebook as a marketing channel in your Shopify dashboard to manage campaigns, sync your product catalog, and report on performance—all from one place.
When you connect Facebook with Shopify, you’ll be able to create a social media storefront with in-app checkout, so users can shop without leaving the Facebook app.
Read more
- The Ultimate Guide To Dropshipping (2024)
- Instagram Ads: How Businesses Can Advertise on Instagram
- Facebook Custom Audiences 101- A Starter Guide for Ecommerce Businesses
- When Is the Best Time to Post on Instagram? (2022 Guide)
- The Beginner's Guide to Pinterest Ads for 2024
- How the Instagram Algorithm Works in 2024
- What To Post on Instagram: 20 Great Content Ideas
- Instagram Stickers: How To Find and Use Cute Stickers (2024)
- How to Create and Use Instagram Reels for Your Store
- YouTube SEO 101- How to Build a Profitable YouTube Keyword Strategy
Facebook Ads Manager FAQ
What’s the difference between Meta Ads Manager and Meta Business Manager?
Meta Ads Manager is used to create and manage your ad campaigns. It offers tools to create and edit ads and report on ad campaign performance. Meta Business Manager, on the other hand, is for managing broader business operations and overseeing your Facebook Business Pages.
How do I use Facebook Ads Manager, step by step?
If you're a beginner, follow these step by step instructions:
- Log into your Ads Manager account.
- Select a campaign objective, such as increasing engagement or driving sales.
- Set your campaign budget and schedule.
- Define your target audience using criteria like age, gender, location, and interests.
- Create your ad by choosing formats and adding content.
- Submit your ad for review.
- Monitor your ad’s performance.
Is Facebook Ads Manager free?
Facebook Ads Manager is free to use. You’re only charged for the ads themselves, based on a budget you set. Choose from different billing methods, including reservation and auction buying types.