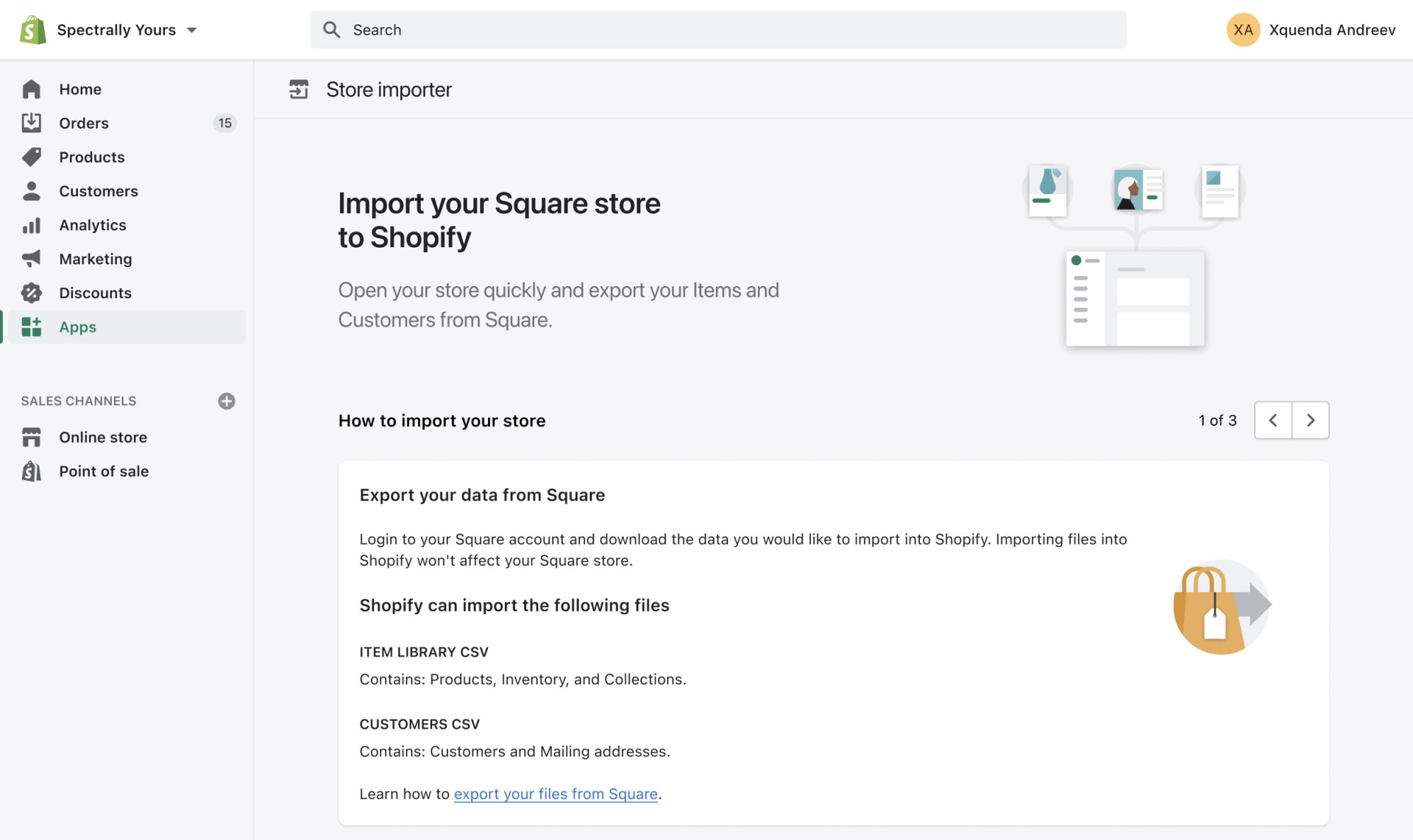现在 Shopify 商家可以将产品、库存和顾客数据从 Square 迁移至 Shopify 了!以前,从 Square 迁移过来的商家需要花费数周时间,在 Shopify 上手动重新创建数据,或需要手动转换数据以匹配 Shopify 的通用 CSV 模板。有了 Store Importer 应用程序,商家可以上传从 Square 导出的 CSV 文件,Shopify 将负责将数据转换和加载成正确格式。
只需点击几次就可以准确转移产品、库存和顾客数据。
商家能够省时少力,并更快促成第一单生意!
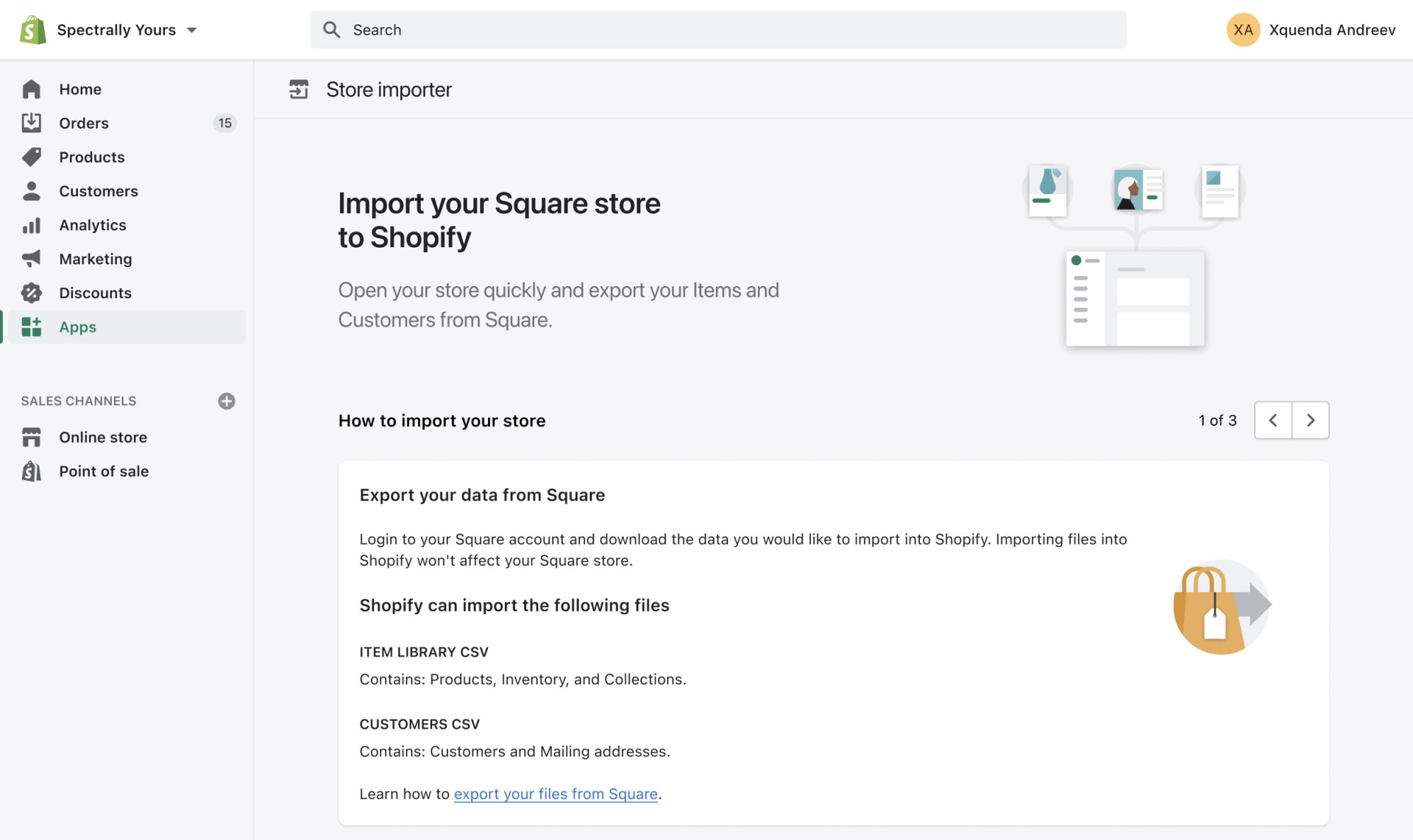 从 Square 迁移至 Shopify 步骤
从 Square 迁移至 Shopify 步骤
第1步:从 Square 导出店铺数据
店铺迁移的第一步就是从 Square 导出产品、库存和顾客数据。导出完成后,计算机将下载两份包含 Square 数据的 CSV 文件,用于将数据导入 Shopify。
步骤:
- 登录 Square 账号,进入高级设置。
-
要下载产品和库存数据,请进入 Export Your Library,以 CSV 格式导出。
-
要下载顾客数据,请进入你的顾客页面并点击 Import/Export > Export customers > Download。
第2步:将店铺数据导入 Shopify
将产品、库存和顾客数据从 Square 导出为 CSV 文件后,需要将这些文件导入 Shopify。
步骤:
-
进入 Shopify 后台,点击应用程序 > 店铺导入工具
-
在将数据导入 Shopify 页面,从下拉菜单勾选 Square。
-
在上传文件模块,点击添加文件,然后选择导出的 CSV 文件。
-
点击继续导入 > 导入。
注意
如果店铺导入工具页面出现的平台不是目标店铺平台,则下拉至页面底部,点击选择不同平台。然后在下拉菜单中勾选 Square 。
第3步:检查并更新导入的数据
如果数据成功导入,则产品和顾客数据会出现在 Shopify 后台。如果部分产品或顾客没有成功导入,可以手动添加。
步骤:
- 在 Shopify 后台检查产品、库存和顾客数据,确认所有数据都已导入。
如果部分数据未被导入,则手动添加遗漏的产品或遗漏的顾客记录。
排查数据导入错误
如果在用 CSV 文件导入数据时出现错误,请查看常见产品 CSV 导入问题的解决方案。
如果注意到数据没有正常导入,请查看以下解决方案。
导入成功,需要改动
导入完成后,导入摘要页面将显示导入的详细信息。查看导入摘要中查看部分的消息是否有任何错误。点击这些信息旁边的查看项目可以手动编辑导入的信息。
在现有导入基础上导入数据
如果认为上次导入中遗漏了某些数据,可以点击开始新的导入,在当前导入基础上再次导入数据。
- 如果 Shopify 店铺或之前的导入已包含顾客数据,则它们会被更新。首先通过电子邮箱匹配顾客,如果未找到匹配的电子邮箱,则通过电话号码匹配。如果找到匹配项,则按以下方式更新现有记录:
- 覆盖免税和营销订阅状态。
- 添加导入的标签、地址和备注。
- 如果现有记录中的名、姓或电话号码字段是空的,并且包含在导入的顾客记录中,则添加它们。
-
如果导入中包含 Shopify 已有产品,则将跳过导入中的匹配产品,不导入。导入完成后,导入摘要中将会显示被跳过的产品。
其他常见问题
删除店铺导入的数据
如果对数据导入不满意,可以删除它。例如,如果导入的数据包含很多失败项目,那么删除该导入并再次尝试可能有所帮助。可以只删除最新导入的数据。请等待数据完全删除后再开始另一次导入。
步骤:
-
在导入完成页面,点击删除导入。
-
在删除导入对话中,点击删除导入。
删除所有导入文件后,点击开始新的导入以开始另一次导入。
顾客密码注意事项
因为密码是加密的,无法将顾客密码从其他平台迁移至 Shopify。因此,只有顾客记录被迁移至 Shopify,而不是顾客账号。
部分产品或顾客记录导入失败
如果部分产品或顾客未被导入,可以添加产品或添加顾客。
产品图片和自定义属性不会导入。需要在 Shopify 店铺中添加产品图片。
导入不包含任何使用相同电子邮件地址或电话号码的顾客。如果两名或多名顾客共享一个电子邮件地址或电话号码,则只导入最新创建的顾客条目。
导入产品仅在线上店铺可售
最初导入产品时,这些产品仅在线上店铺可售。要使这些产品在实体店可售,请通过提供这些产品。
步骤:
-
在 Shopify 后台点击产品。
- 使用复选框,勾选要修改的每款产品。
提示
-
可以批量勾选页面上列出的所有选项以及店铺中的所有产品。
-
点击更多操作 > 添加可售渠道。
-
点击销售终端。
- 点击使产品可售。
可变价格产品导入价格为0
拥有可变价格或按位置定价的产品导入后的价格为0,并且在任何销售渠道中都不可售。系统将提示检查这些产品并为每款受到影响的产品设置产品价格。