For a small business owner, keeping a digital or paper trail is a foundational part of a business’s operations.
If a customer buys an item or makes a return, a sales receipt is proof of purchase and is recorded for accurate inventory. At tax time, business expense receipts document claimed expenses.
Regardless of the type, receipts are valuable in maintaining accurate records and tracking the success of your business. Here’s everything you need to know about receipts and how to automate them for your store.
What is a receipt?
A receipt is a printed or electronic record of a business transaction, otherwise known as proof of purchase. It proves that a customer paid for items or services shows how much they cost, and confirms that the merchant delivered the product. Other receipt details may include the date and time of the transaction and payment method.
While you are not federally required to issue a receipt to customers for goods or services, it may be required by your state to keep records of what you’re collecting in state taxes with each sale.
Why are receipts important?
Retail receipts act as a record of your transactions, which help you understand your business's sales volume. The point of sale (POS) system you choose will determine whether you can offer physical and digital receipts to your customers.
They’re necessary for several reasons:
- Returns and exchanges. Receipts make it easier to issue returns or exchanges. If a customer tries to make a valid return without one and is denied a refund, you might lose them as a customer for good. Many positive shopping experiences hinge on this basic practice and procedure.
- Tracking sales. Receipts track which products or services your customers purchase most often. This data helps you tailor your business offerings to best suit your target market.
- Basket size. Basket size is how many items of a specific product you sell. From there, you can assess which products generate the most revenue and lean into them in your marketing campaigns.
- Bookkeeping. Receipts help document business sales and revenue for profit and loss statements.
- Business taxes. If the IRS audits your business, they’ll want to see your receipts for transactions. Copies of receipts issued to customers prove how much money your business brought in—and when. Receipts also document the sales taxes a customer paid in the transaction, as all but five US states (Alaska, Delaware, Montana, New Hampshire, and Oregon) have state sales taxes. A receipt should clearly outline the taxes paid as a separate line item.
What should I include in a receipt?
You can expect to see a variety of information on a receipt. Among those receipt details are:
- Company details. This includes your business’s contact details, including company name, business address, phone number, and email address.
- Purchase information. Purchase information outlines a description of the product or service, the associated stock keeping unit (SKU), and the quantity of items purchased.
- Payment details. Your receipts should outline the price totals, the amount due for the purchase, and the customer's payment method.
- Purchase date details. This includes the purchase date, time, and, sometimes, the associate's name (or employee number) who rang up the customer.
- Receipt number. A receipt number is the unique identifier associated with the purchase. Some merchants prefer that their receipt numbers begin sequentially throughout a workday or week.
- Appropriate language. Any receipt should have the word “Receipt” clearly printed on it to avoid confusion with any other type of sales document, like a bill of lading or an invoice to be paid later. Custom receipts can also include your return policy on the bottom for reference.
Bear in mind that you need to truncate credit card information so that full credit card numbers cannot be displayed on a receipt. Expiration dates for credit and debit cards must also be hidden. These customer details are sensitive and must be handled carefully to protect them from being exposed to cyber fraud.
Depending on the state, other regulations and statutes may apply, including how sales tax is presented per sale. Check your state's tax rates and item exemption rules to understand their impact on your business.
How to create a digital receipt
- Find a standard sales receipt template
- Add your sales information
- Give the receipt to your customer
1. Find a standard sales receipt template
Whether you use a free online receipt generator or make your own template, adding business details to your template can save time down the road. A receipt generator is a straightforward and cost-effective way to swiftly and simply issue receipts. Plus, if you have a lot of SKUs, it can be a time-saver.
Use software like Microsoft Word, Microsoft Excel, and Canva to get a free cash receipt template you can customize each time you’re making receipts.
Or, if you’re a Shopify merchant, customize your digital receipt template by going to “Point of sale” under the Sales channels tab in your Shopify admin. Click “Receipt customization” and use the design features to add your own logo, change the header, and add extra order information.
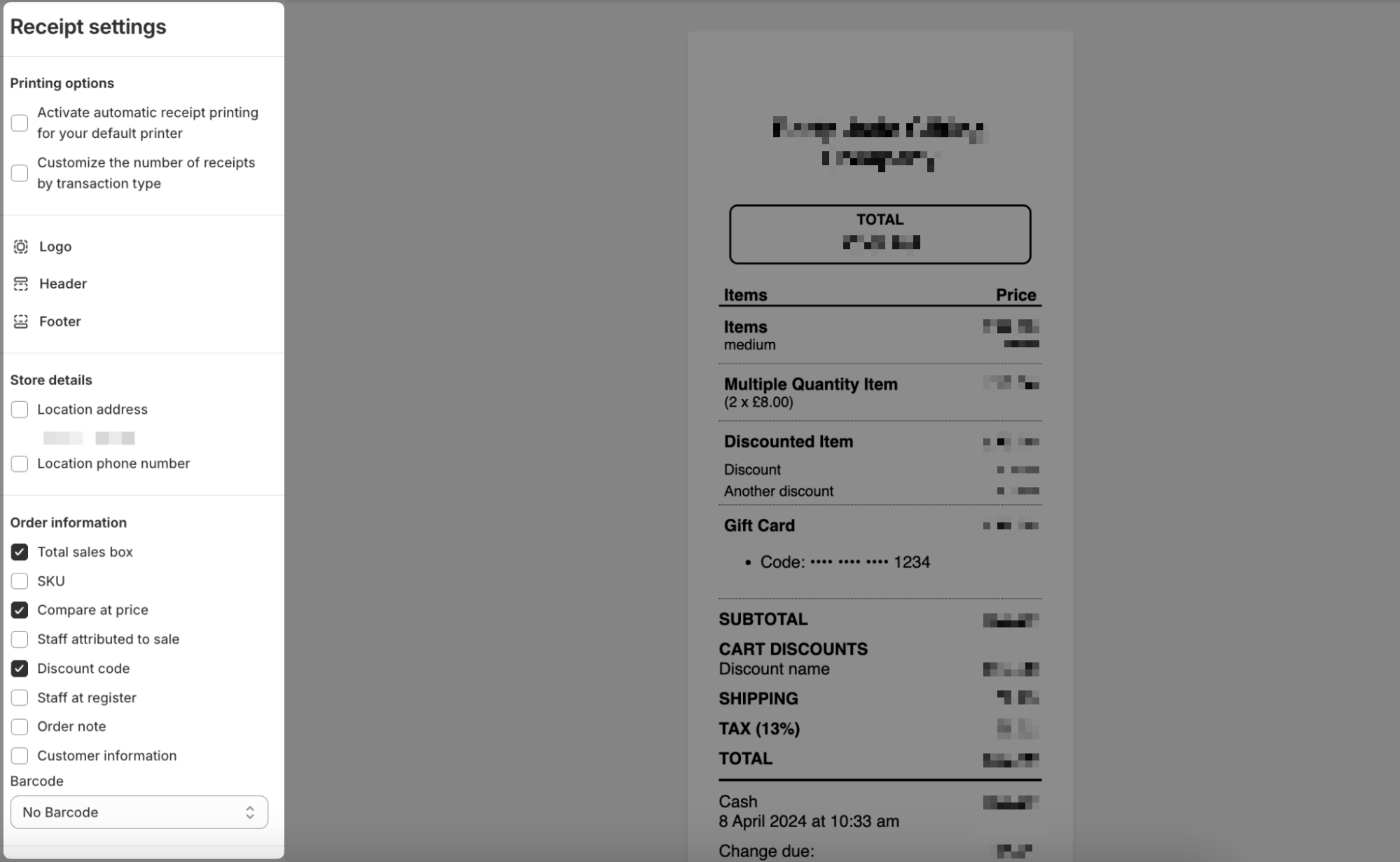
2. Add sales information
At the time of sale, add the changing details to a receipt, such as the grand total due, number of items sold, SKU, and card information for credit or debit sales. For your convenience and own records, it’s also a good idea to include a receipt or invoice number to help you track the sale. Shopify POS can add this information automatically.
3. Give the receipt to your customer
You have to provide your customer with their copy, unless they decline it. Your best bet is to send the digital receipt via email or text, which you can do directly from your Shopify POS system:
How to create paper receipts from your POS
Each POS device will have slightly different methods for creating receipts, but the basic steps will be similar across the board. For the purposes of this guide, we’ll use the Shopify POS app to illustrate the different steps of creating paper receipts in-store.
1. Find a receipt printer
The first step in creating receipts is to find a printer system compatible with your POS. There are three main options to consider:
- Regular paper and ink
- Carbon paper and pressure
- Thermal paper and heat
POS providers usually offer printers that work with the checkout system because trying to find a compatible printer on your own can be very frustrating. The Shopify POS hardware store, for example, offers various printers with different connectivity options that seamlessly integrate with Shopify POS.
2. Pair the printer with your POS
Shopify POS allows Shopify members to seamlessly create custom printed receipts. After a purchase, you can share receipts via SMS text or as emailed digital receipts.
First, connect your printer to the power supply and plug it in. Depending on the type of printer you’ve chosen, you can connect it to your POS via LAN, Wi-Fi, or Bluetooth.
In the Shopify POS app, go to “Home,” then “Settings,” and choose “> Manage Connected Hardware.” Choose “Receipt printer” from the options and tap through the prompt screens to connect your hardware. Tap on “Test Receipt” to verify that your printer and POS have successfully been paired. Then, tap “Done.” You should see your printer listed under Receipt Printers.
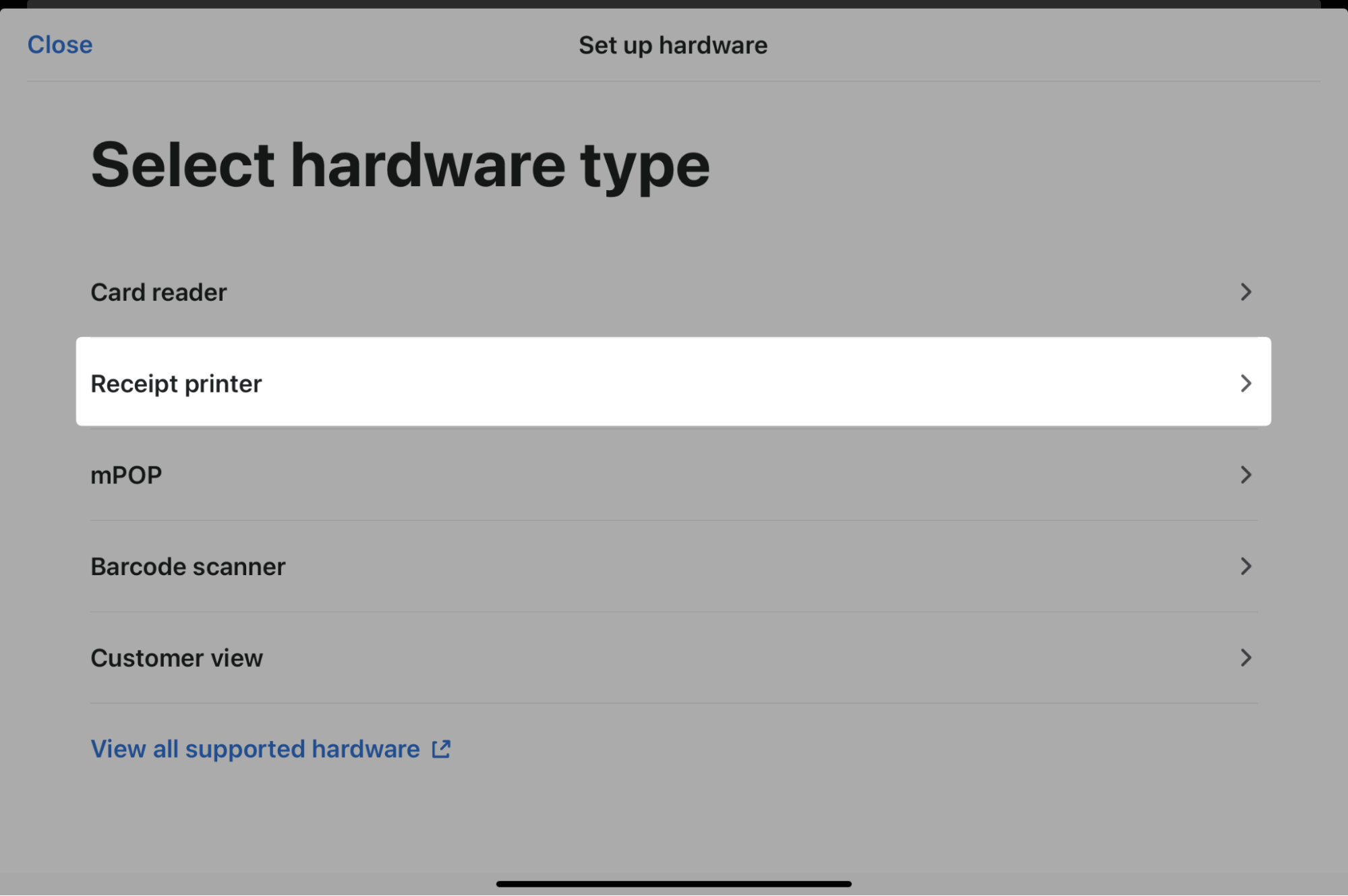
3. Create a customer order
After you log in to the Shopify POS, you’ll be presented with the home screen. You can add products to a customer order by either searching for them by name using the search bar at the top or tapping on Products at the bottom and choosing from a list of products you’ve added to the system.
Once you’ve added all the items for your customer order, tap on “Checkout.” Choose the payment method and follow the prompts to complete the sale.
4. Generate and send your receipt
Once the sale has been completed, you’ll see a screen that says “Payment successful.” There, you’ll have the option to print, text, email, or offer a gift receipt to the customer.
If in-store shoppers want a digital receipt, this is a good opportunity to collect customer information like their email or phone number and create a profile for them in the Shopify POS app.
You can also set up your Shopify POS to print paper receipts automatically. In a busy store, this will allow you to skip having to select a receipt option after every sale. Make sure your printer is turned on and connected to your Shopify POS. Then in the Shopify POS app, go to “Home”, “Settings” and “Printed receipts”, then activate “Automatically print receipts”.
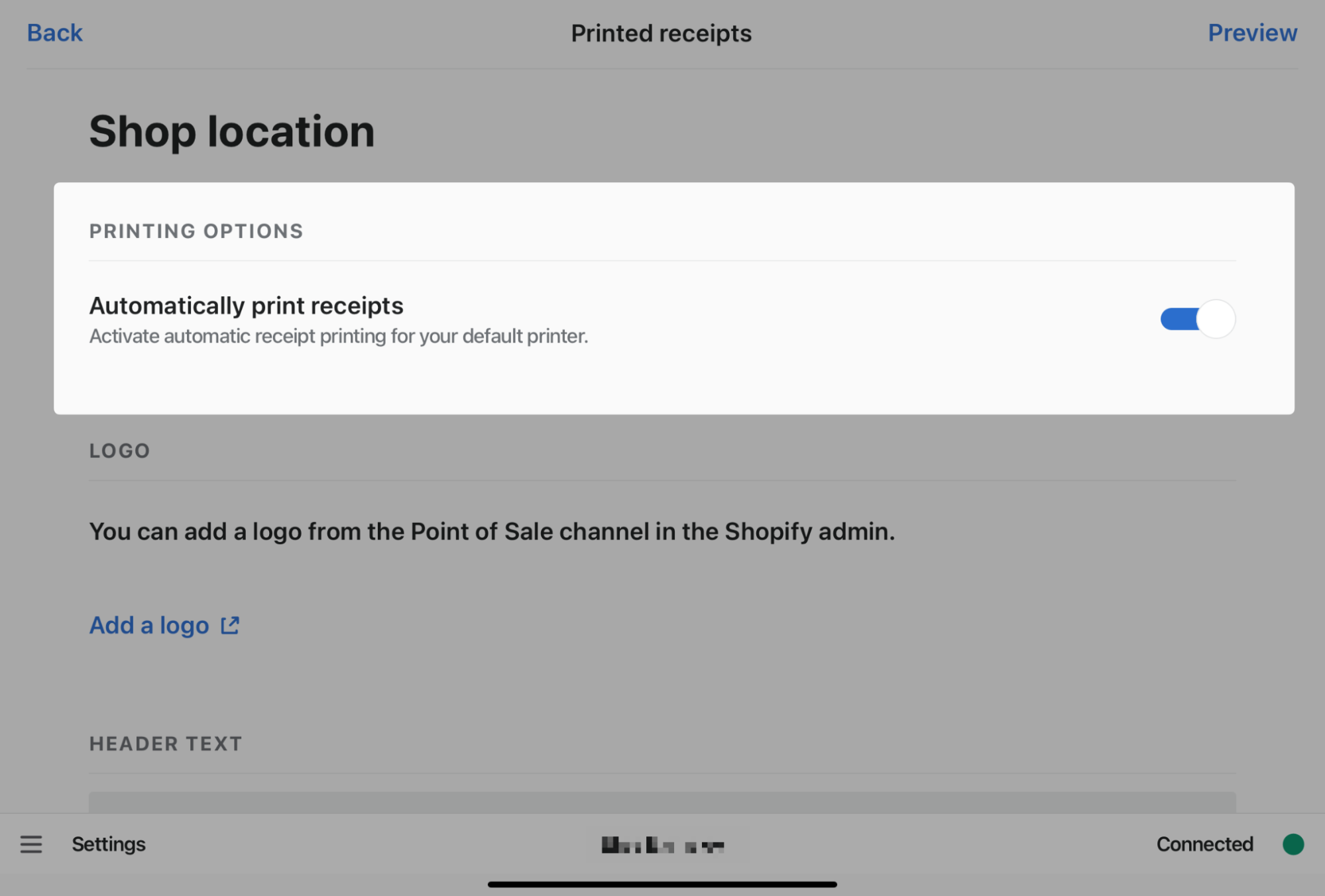
Create automatic receipts with Shopify
Keeping track of receipts is the first stage in collecting and organizing the large amounts of paperwork it can take to run a retail business.
You are strongly encouraged to keep a copy of all receipts. Without them, you won't be able to document the profit and loss of your business accurately. And if there are any inquiries into your business by the IRS, your receipts show what you sold and when.
From creating automatic receipts to sending them via email or printed paper, you can do it all with Shopify POS.
How to make a receipt FAQ
Can I make a receipt myself?
How do I create a payment receipt?
- Choose a receipt template
- Add your business information
- Customize the logo, font, and brand name
- Add products or services
- Set pricing and appropriate taxes
- Detail the payment method
- Create a receipt number
- Send it to your customer
How do you create a gift receipt?
- Choose a gift receipt template
- Add an invoice or transaction number
- Detail products that were sold
- Add the form of payment





